

作者: Vernon Roderick, 最新更新: 2020年9月22日
毫不夸张地说,Chrome是世界上最受欢迎的浏览器。 我们将其用于通讯,研究,社会化等各种各样的事情。 但是在所有这些任务中,您通常需要一个帐户。 因此,创建了Chrome自动填充功能。
它允许用户保存其数据,以便下次登录时无需再次输入数据。不幸的是,在某些情况下, Chrome自动填充无法正常工作。 在这种情况下,您不会在Chrome上自动弹出凭据。 您必须花时间再次输入。
幸运的是,Chrome浏览器自动填充功能无法正常运行是一个非常普遍的问题,因此,为此创建了许多解决方案。 所以今天我们要讨论如何解决 Chrome自动填充无法正常工作.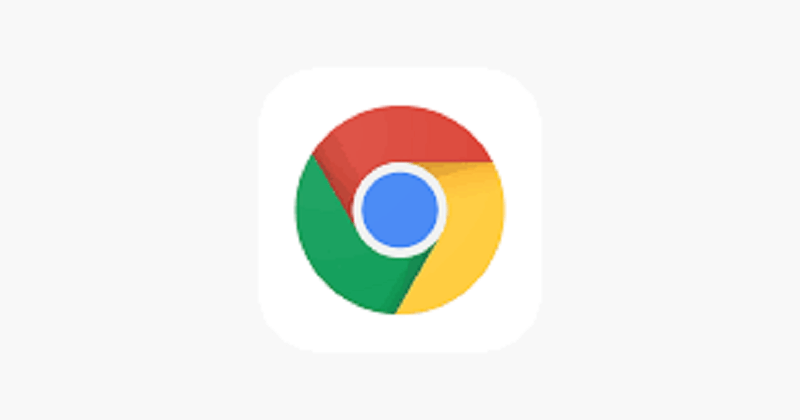
第1部分:自动填充和自动完成之间的区别第2部分:开启Chrome自动填充第3部分:Facebook登录页面的图片第4部分:结论
在进行其他操作之前,您首先应该了解自动填充的工作原理,或者至少要了解它的工作原理。 尽管它很容易理解,但是对其工作方式仍有许多误解。 最常见的误解是“自动填充”和“自动完成”之间的区别。
尽管两者的工作原理相似,但尽管有相反的看法,但“自动填充”实际上与“自动完成”并不相同。 AutoFill使您可以在网站上保存信息,如账单信息,登录详细信息等等。
简而言之,只要您过去已经在其他网站上输入了信息,它就会自动填写表格。 另一方面,“自动完成”功能使用户在搜索栏上键入内容时都能获得推荐。
虽然“自动完成”已经存在很长时间了,但“自动填充”是一个相对较新的功能。 因此,您经常会遇到有关 Chrome自动填充无法正常工作。 这就是为什么您需要学习如何解决此问题的原因。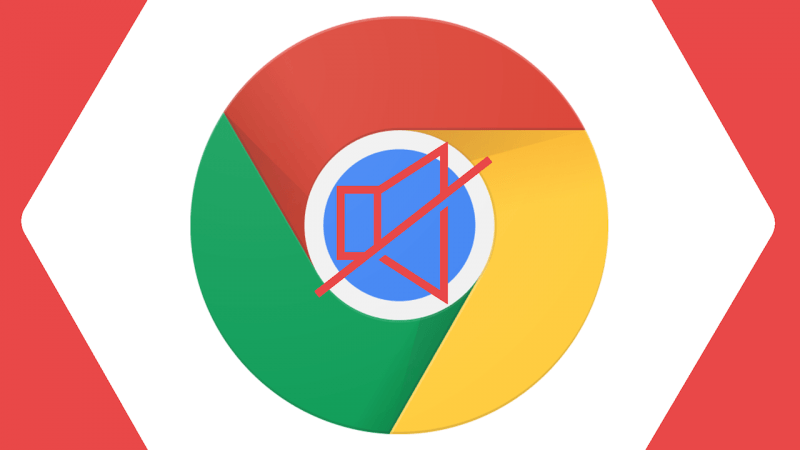
您的第一个选择是打开Chrome自动填充功能。 毕竟,在很多情况下,人们都想知道为什么 Chrome自动填充无法正常工作 当实际上没有问题时,因为它只是被关闭了。 因此,为避免浪费时间使用您不需要的解决方案,您必须首先确保启用Chrome自动填充功能。 这是您可以执行的操作:
第一步显然是打开 谷歌 Chrome 浏览器 浏览器。 如果您在未更改浏览器设置的情况下可以执行此操作,那就更好了。
现在,您必须转到浏览器的设置。 有很多方法可以做到这一点,但是最好的方法是单击 菜单图标 由窗口右上角的三个垂直对齐的点表示。 然后,在下拉菜单上,点击 设置。 当然,您也可以输入 铬://设置/ 在浏览器的地址栏上。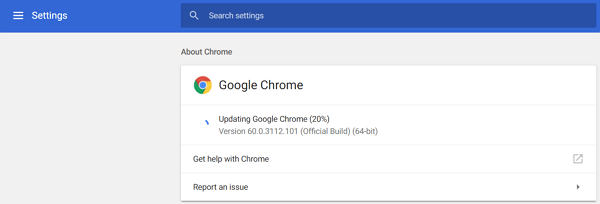
现在,您将被带到 设置 页。 接下来,向下滚动到底部,直到看到 自动填充 部分,尽管它应位于页面顶部。 在这里,您将为三种信息启用自动填充功能。
首先,点击密码,然后打开 提供保存密码 选项。 现在回到 自动填充 部分,选择 支付方式,然后打开 保存并填写付款方式选项。 最后,回到 自动填充 部分,点击 地址等,然后选择 保存并填写地址.
现在,您要做的就是填写任何形式的表格。 最好的例子是Facebook登录表单,然后将要求您保存密码和电子邮件。 只需同意,您就可以保存该信息。 付款方式和地址也是如此。
请注意: 每当您更改保存的信息时,都会要求您更新信息。 您可以更新它,也可以不更新。
这样,您的自动填充功能就应该打开了。 当然,这只是第一步。 如果仍然遇到Chrome AutoFill无法正常工作的情况,那么您可以确定这是由问题而不是错误引起的。 在这种情况下,您应该了解更多解决方案。
在大多数情况下,要素可能会相互冲突。 考虑到Chrome AutoFill在技术上是一项功能,因此启用其他功能可能会导致AutoFill无法正常工作,这是可以理解的。
因此,由于启用了某项功能(尤其是同步功能),Chrome自动填充功能很有可能无法正常运行。 无论哪种方式,您都可以通过以下方式禁用Google Sync,这可能会中断自动填充功能:
这样,同步功能将被重置为默认设置,而该默认设置与Chrome自动填充无关。 如果 Chrome自动填充无法正常工作 执行此操作后问题仍然存在,则它可能不是中断自动填充的功能,而是一个扩展。
在大多数情况下,扩展是浏览器的重要组成部分。 大多数浏览器(例如Firefox,Opera,Safari和Google Chrome浏览器)上都存在它。 但是,尽管使用了扩展名,也可能导致许多问题。 这就是为什么值得检查它们是否真的是导致 Chrome自动填充无法正常工作.
最快的方法是隐身。 这是因为 隐身模式,扩展名默认为禁用。 很自然,如果错误仍然存在,那么您将不得不更深入地研究扩展。
如果您想快速检查扩展名是否是Incognito的问题,请按以下步骤操作:
您也可以通过以下方法这样做:
请记住,这仅是针对 Chrome自动填充无法正常工作 问题。 现在,我们将向您介绍如何永久解决有关扩展的问题。
尽管可以说扩展是问题的根源,但您仍然需要记住,不必删除扩展。 您仅应配置扩展,并且有很多方法可以进行配置。 您的第一个选择是在尝试删除扩展之前先停止扩展。
停止扩展允许您暂时禁用它们。 如果通过隐身方式检查了扩展名是否是问题所在,那么停止扩展名将使您能够检查出哪个扩展名是问题所在。 停止扩展程序的方法如下:
您也可以按 Shift+Esc 在键盘上作为快捷方式。
现在,如果您发现哪个扩展名导致您遇到 Chrome自动填充无法正常工作,您所要做的就是通过删除或禁用该扩展名对其进行永久性修复。
现在,您知道要禁用或删除哪个扩展名,但是在两者之间应该做什么? 仅当您不打算再次使用该扩展程序时,才可以删除该扩展程序。 但是,如果确实需要该扩展名,最好只禁用它。
通过禁用扩展程序,如果不需要Chrome自动填充功能,则仍然可以通过再次启用它来使用它。 无论哪种方式,这都是删除/禁用扩展名的方法:
总结了如何解决 Chrome自动填充无法正常工作 假设问题出在扩展上。 现在,当问题出在您的Google帐户上时,我们将寻求解决方案。
有时,自动填充中保存的信息会存储在您的 Google帐户。 因此,首先要确保您的Google帐户已登录。要执行此操作,您只需要像以前一样转到Chrome浏览器的“设置”页面即可。
然后,在“人员”部分下,检查是否显示了帐户。 如果不是,请使用您的Google帐户登录,然后检查是否 Chrome自动填充无法正常工作 问题仍然存在。 如果是这样,那么仅登录将无法解决问题。
在极端情况下,您将必须清除帐户中的所有数据,然后再创建另一个。 这是因为在某些情况下,Google帐户或个人资料容易遭到损坏,因此将不允许任何功能。 要删除配置文件并创建一个新的配置文件,您必须执行以下步骤:
如果您不打算删除以前的配置文件,那么最好只添加一个配置文件。 这样做的步骤如下:
这将在前一个配置文件之外创建一个新的配置文件。 现在检查 Chrome自动填充无法正常工作 仍然存在。
就像如何损坏Google帐户一样,也可以使用数据。 在用户数据损坏的情况下,您经常会遇到以下问题: Chrome自动填充无法正常工作。 由于每当Chrome重新启动时都会重置用户数据,因此您的第一选择是重新启动Chrome。 虽然这听起来很容易,但是在此之前您需要做一些事情。
正确重启Chrome的方法如下:
这样,您就成功地重启了Chrome,用户数据也将重新启动。
说到用户数据,用户数据中有一部分表明了Chrome自动填充将在哪个网站上运行。 这通常称为“永不保存”部分。 在此处列出了无法使用Chrome自动填充的网站。 通过在此处添加网站,可以阻止自动填充功能在该网站上正常工作。
因此,您的任务是从那里删除网站,方法如下:
这样,您允许该网站再次使用“自动填充”功能。 唯一的问题是它只能在 密码 而非帐单信息或地址等数据。 但是,如果您不想清除,可以将用户数据重置为原始状态。
清除浏览数据将使“从不保存”功能自动清除。 此外,由于用户数据可能会遭到破坏,因此这也是防止这种情况发生的一种方法。 为此,您必须按照以下步骤操作:
有了这个,你现在 清除了浏览数据。 现在检查 Chrome自动填充无法正常工作 仍然存在。 不幸的是,这也将清除 保存 顶部的部分 永远不会保存 部分。 无论如何,您的最后一个选择是不仅要重置用户数据,还要重置设置。
您可能已经知道,“自动填充”选项以及可能与其冲突的功能和扩展名可以在“设置”中找到。 因此,如果您真的想一劳永逸地解决问题, 重置设置 是你最好的选择。 方法如下:
等待过程完成。 此后,浏览器将返回其原始状态。 由于默认情况下自动填充已打开,因此您只需在此之后填写表格即可。 这样可以确保您不会遇到 Chrome自动填充无法正常工作 发行了一段时间。
自动填充功能在每个浏览器上都是非常有用的功能。 这就是每个浏览器都具有此功能的原因。 但是,这绝对不是完美的。 关于此功能仍然存在许多问题。
其中一个问题是 Chrome自动填充无法正常工作。 幸运的是,有很多方法可以解决此问题,而这就是我们今天所讨论的。 无论采用哪种解决方案,您都仍然需要记住将Chrome浏览器保持在最佳状态,这样一来您就不会遇到错误。
发表评论
评论
热门文章
/
有趣乏味
/
简单困难
谢谢! 这是您的选择:
Excellent
评分: 4.7 / 5 (基于 76 评级)