

步骤1.在Windows或Mac计算机上下载、安装并运行FoneDog Screen Recorder。 然后,会出现一个弹出窗口,显示免费试用版和注册版之间的差异。 您可以关闭弹出窗口以先享受免费试用。
步骤2.如果您想享受全部功能,只需单击“立即购买”即可获取许可证以解锁所有限制。 购买许可证后,您将立即收到一封电子邮件,其中包含您的注册码和订单详细信息。
提示:您可以点击界面右上角的“未注册”查看注册窗口。
步骤3.然后,返回软件并在相应栏中输入您的电子邮件地址和注册码(等于许可证密钥),然后单击“注册”。
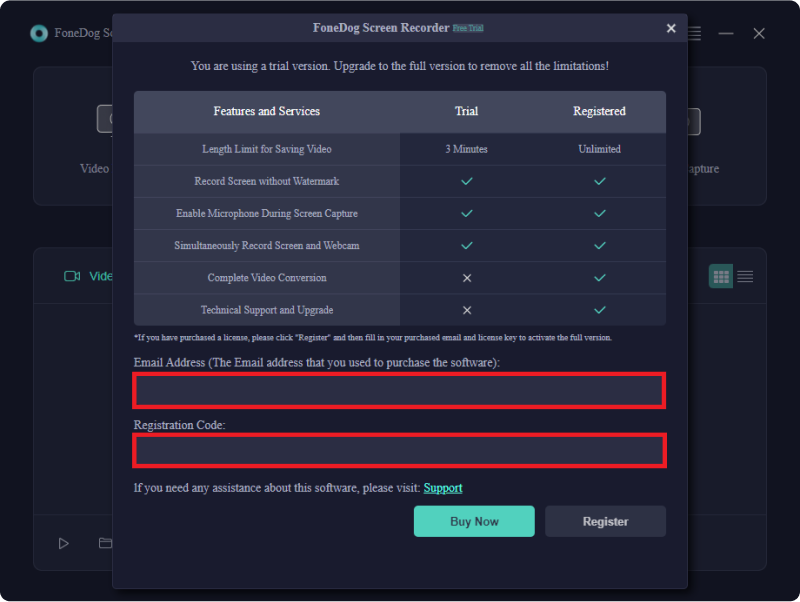
注意:请使用您购买许可证时填写的电子邮件地址。
现在,您已成功取消所有限制并可以开始享受全部功能。
自定义设置
在录制视频或音频之前,您可以先自定义录制的常规设置。
1。 常规设置
选中或取消选中“显示光标效果”旁边的框,以选择是否在录制过程中显示光标移动和效果。
您可以从常规设置中调整输出设置以满足您的需求:
视频质量/音频质量:高、中或低。
视频格式:MP4、MOV、M4V 或 GIF。
音频格式:MP3、M4V、WMA、CAF、FLAC、OGG 或 OPUS。
屏幕截图格式:PNG 或 JPEG。
您还可以选择输出视频、音频和屏幕截图的下载位置。

2.键盘快捷键
软件设有多个快捷键,可以帮助用户进行一些简单的操作。 从“键盘快捷键”中查看默认键盘快捷键。 您还可以编辑它们以设置您自己的快捷方式。
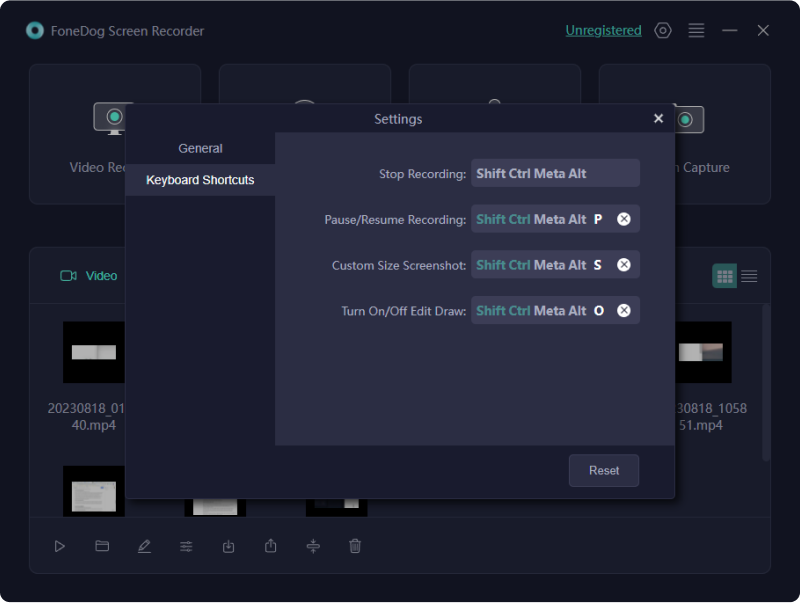
如何录屏
步骤1.启动软件并选择Video Recorder
在您的计算机上启动 FoneDog 屏幕录像机。 在主界面中,单击“录像机”。
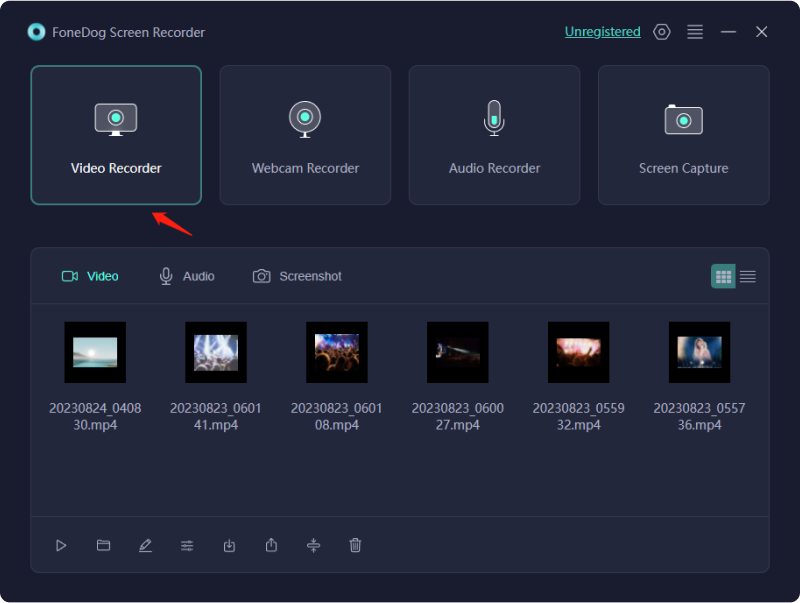
步骤2。 自定义录制区域
您可以通过选择“仅屏幕”来仅录制屏幕,或者通过点击“屏幕和摄像头”同时录制屏幕和网络摄像头。
提示:当您选择“屏幕和摄像头”时,程序将检测您的网络摄像头。 如果您没有看到网络摄像头,请单击“重新检查”重试。
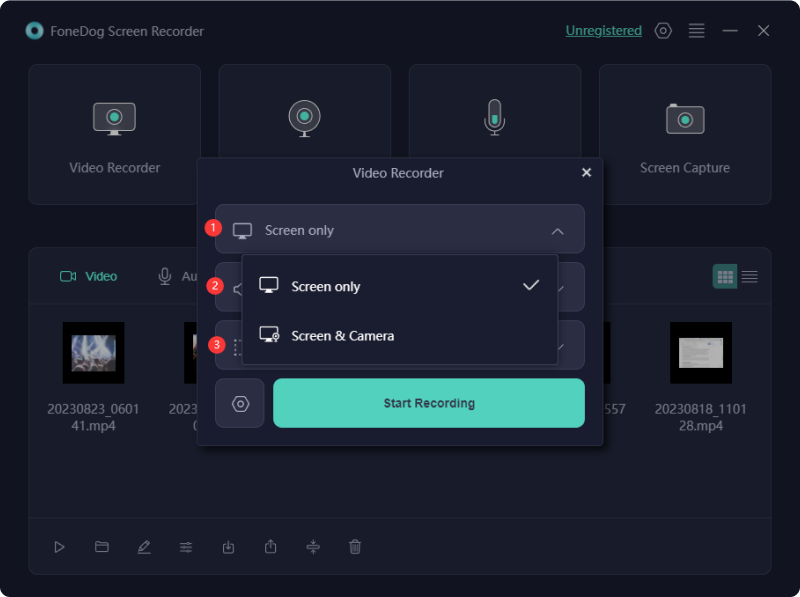
然后,单击选择录制区域:全屏、窗口或自定义尺寸。

步骤3。 调整音频设置
然后您需要选择是否录制声音。 单击“系统声音和麦克风”可同时录制系统和麦克风的声音。 您也可以单击“麦克风”或“系统声音”仅录制一种声音。
如果您不想录制任何声音,只需选择“无”即可。

第 4 步。开始录制屏幕
现在,单击“开始录制”开始捕获屏幕。
提示:如果您选择“窗口”作为录制区域,则会弹出一个窗口,您可以看到多个程序窗口。 只需点击您想要的窗口,软件就会自动检测窗口。

在录制过程中,您将看到一个浮动工具栏,其中包含注释工具和一些其他按钮。
单击“编辑”按钮,您将能够选择注释的颜色并使用注释工具,例如线条、圆形、矩形、三角形、箭头、文本、画笔和橡皮擦。 还有“撤消”、“重做”和“清理”按钮,使注释更加容易。
除了注释工具之外,还有用于打开网络摄像头或在录制过程中截取屏幕截图的按钮。
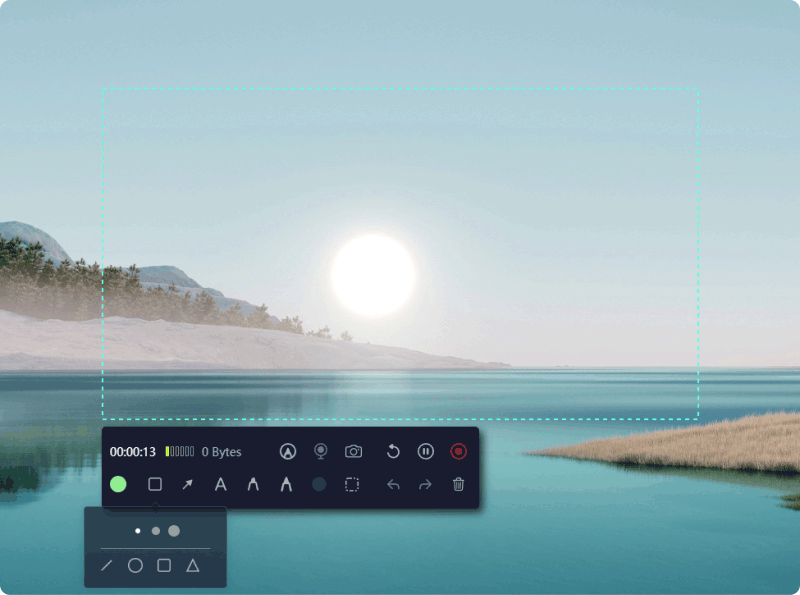
步骤 5. 停止录制屏幕
按红色停止按钮结束录音。 之后,录音文件将保存到您的计算机中。
如果您只想暂停录制,可以单击“暂停”按钮,并在准备恢复时再次单击。 您也可以单击“重新开始”按钮来删除之前的录音并重新开始。

如何录制网络摄像头
步骤1.运行软件并选择Webcam Recorder。
在您的计算机上启动 FoneDog 屏幕录像机。 然后,从主界面单击“网络摄像头录像机”。
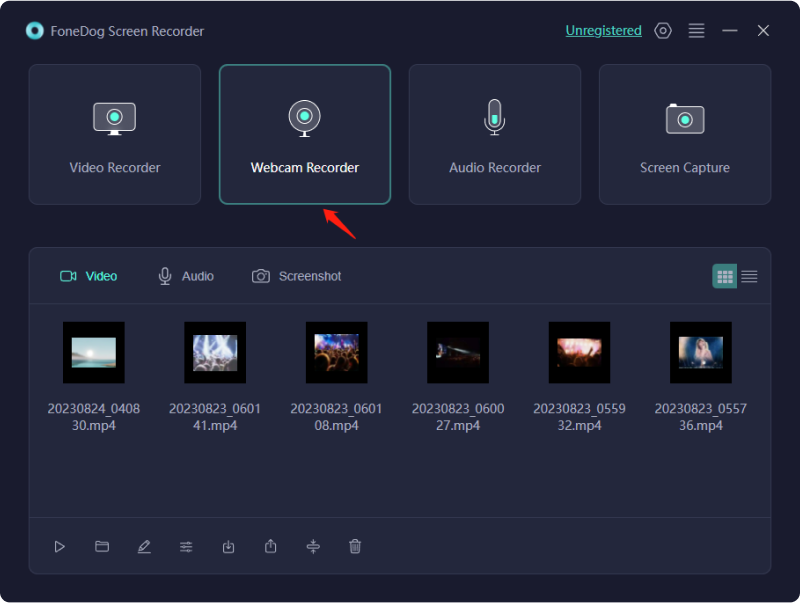
步骤 2. 自定义音频设置
选择“系统声音和麦克风”可同时录制系统和麦克风的声音。 如果您想录制一种声音,也可以选择“麦克风”或“系统声音”。
如果您想录制没有声音的网络摄像头,只需选择“无”即可。
然后,选择您的网络摄像头。 如果您没有看到网络摄像头,请单击“重新检查”以再次检测它。
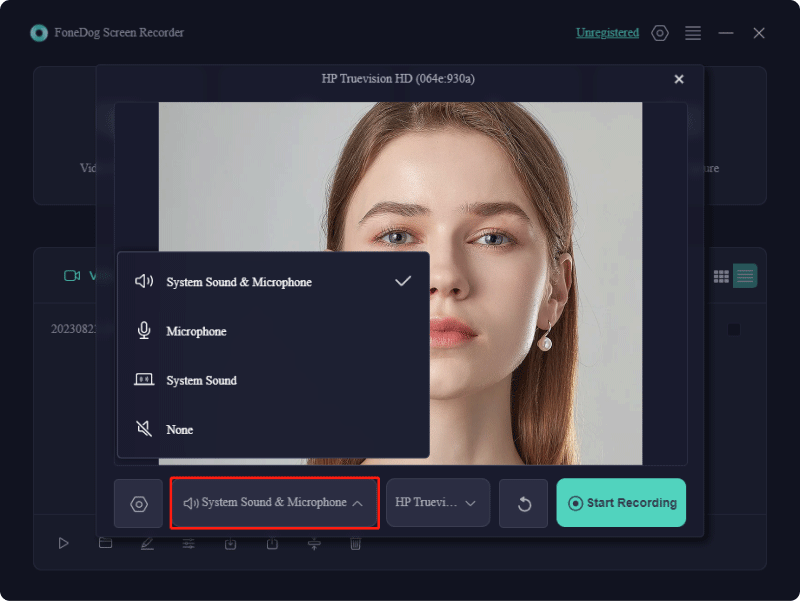
步骤 3. 开始录制网络摄像头
完成自定义设置后,单击“开始录制”。
录制窗口的右下角有一个设置面板。 您可以在录制过程中通过单击相机形状的按钮进行屏幕截图。
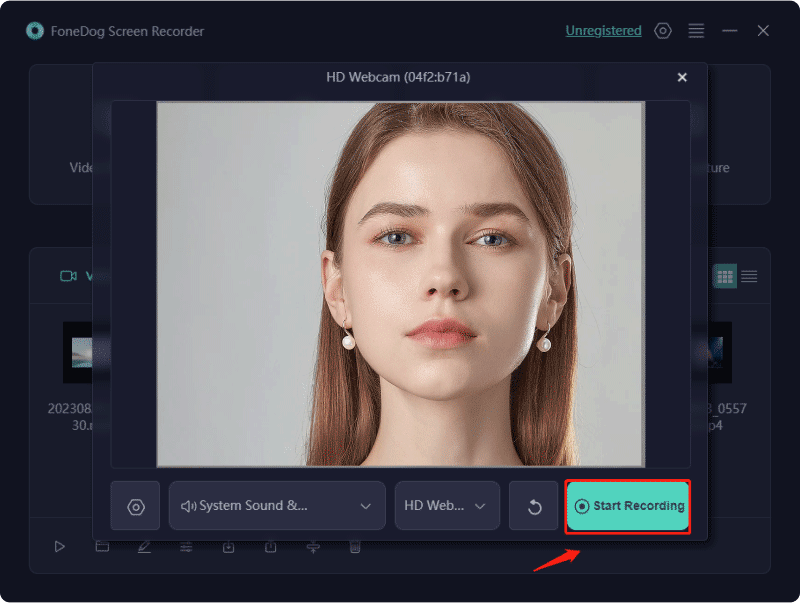
步骤 4. 停止录制网络摄像头
单击红色停止按钮停止录制。 还有用于重新开始或暂停录制的按钮。
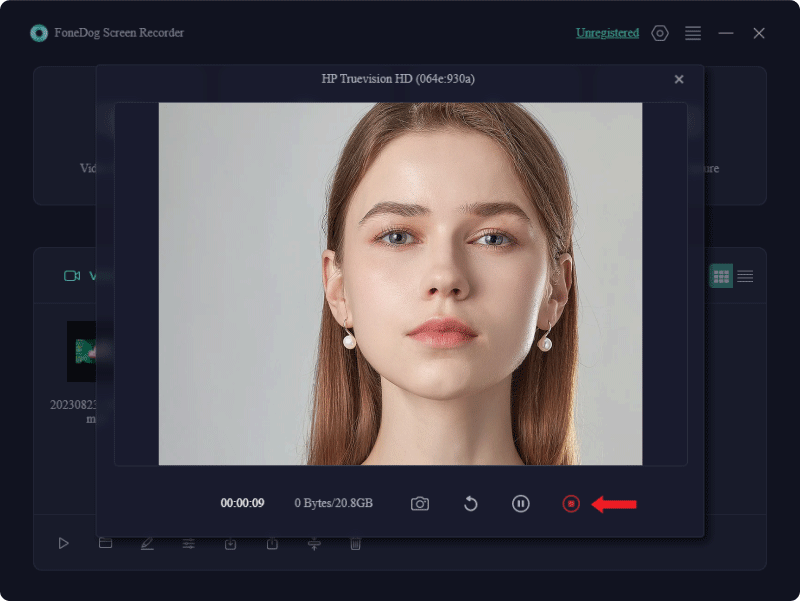
如何录制音频
步骤1.运行软件并选择录音机
从FoneDog屏幕录像机的主界面单击“录音机”。
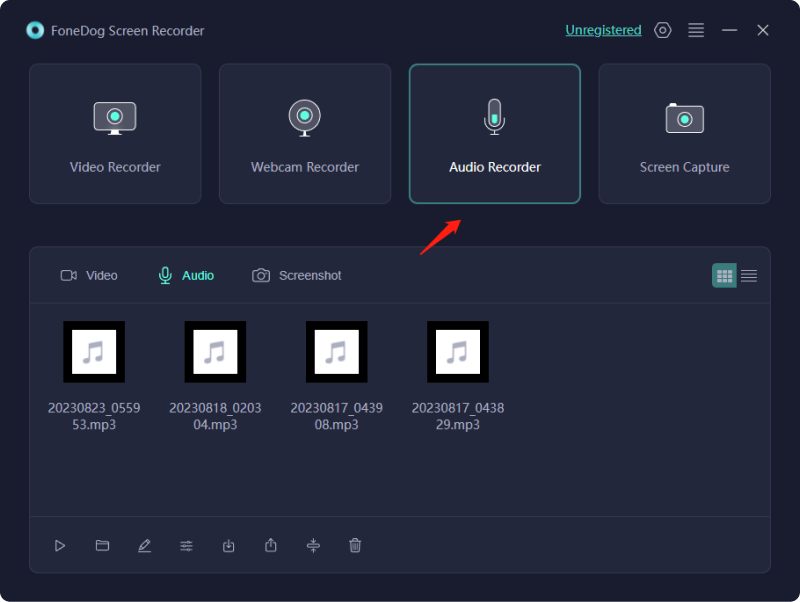
步骤 2. 自定义音频设置
选择“系统声音和麦克风”可同时录制系统和麦克风的声音。 要仅录制一种声音,请选择“麦克风”或“系统声音”。
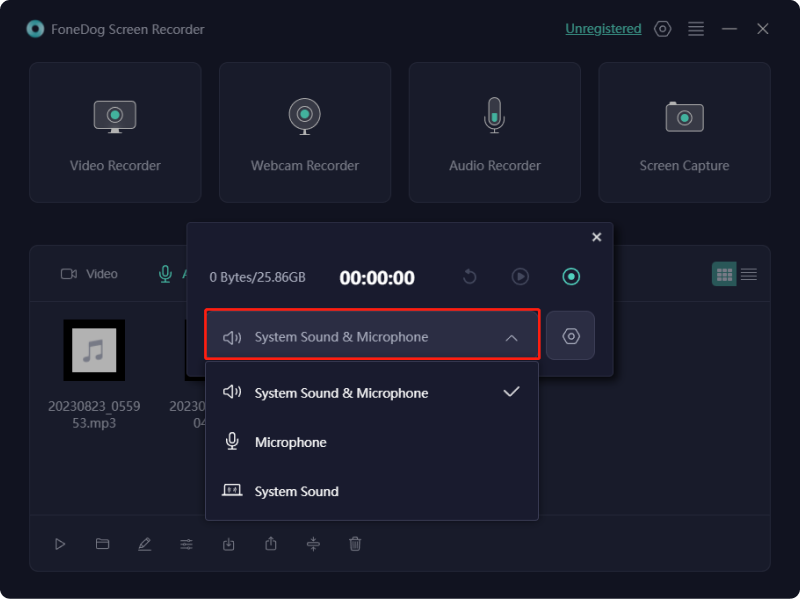
步骤3。 开始录制音频
单击右侧的绿色按钮开始录制。
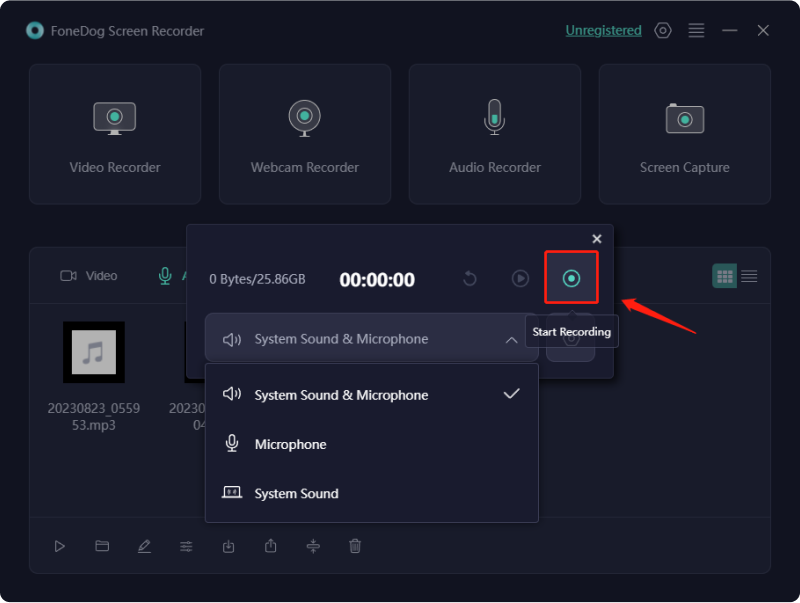
步骤 4. 停止录制音频
按红色停止按钮结束录音。 您还可以单击“暂停”按钮,然后在准备好继续录制时再次单击同一按钮。 如果点击“重新启动”按钮,之前的录音将被清除,软件将重新开始录音。
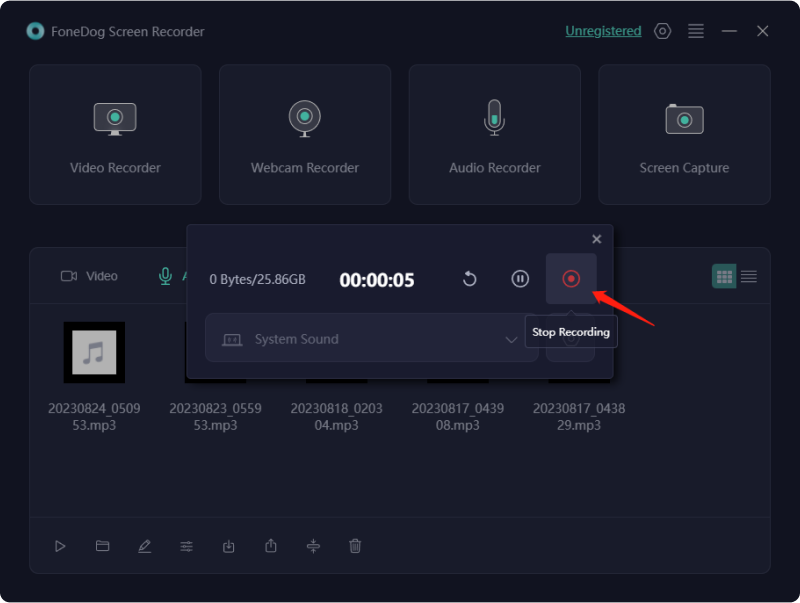
如何截屏
步骤 1. 启动软件并选择屏幕捕获
在软件主界面中,单击“屏幕截图”。
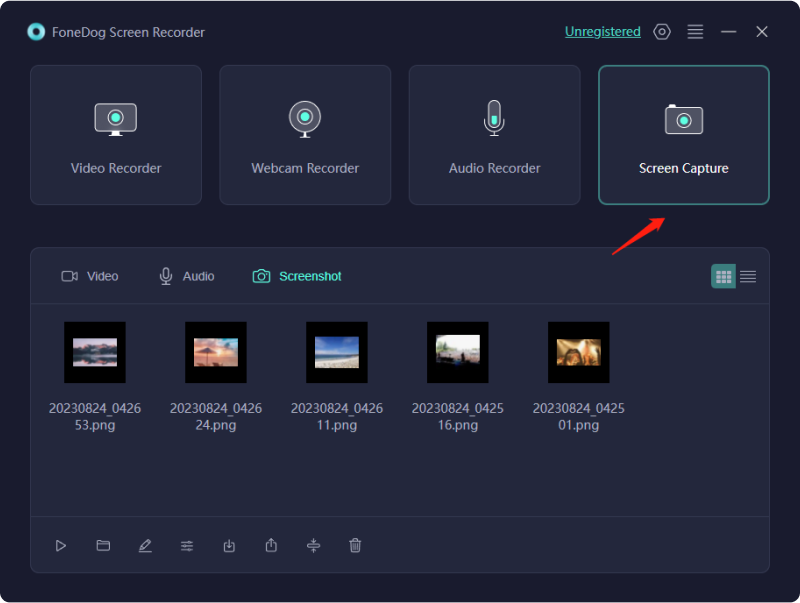
步骤 2. 选择捕获区域
单击“自定义尺寸”。 之后,按住鼠标左键,然后拖动光标选择一个区域。 当您释放鼠标左键时,将显示带有编辑工具的面板。
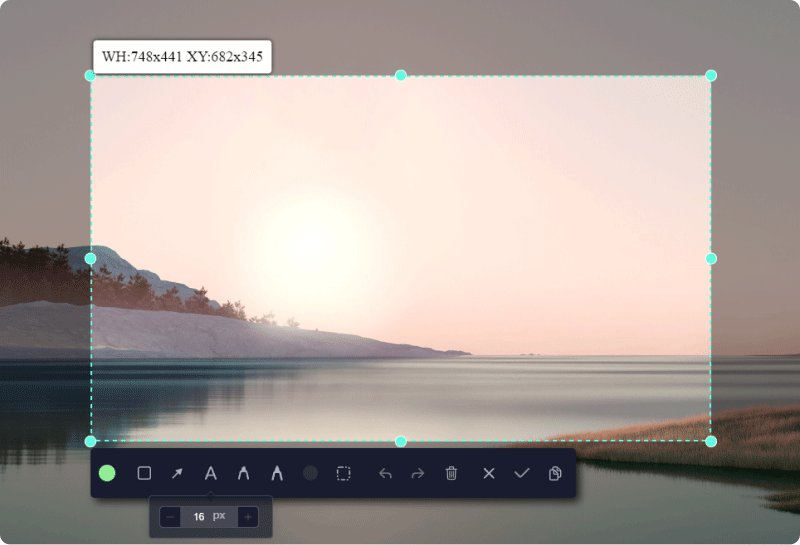
步骤 3. 完成屏幕捕获
只需单击复选标记即可完成屏幕截图。 然后,屏幕截图将自动保存在您的计算机上。
如果要将屏幕截图复制到点击板并同时保存,请单击复制按钮,而不是单击复选标记。 您也可以单击“取消”按钮清除屏幕截图并拍摄另一张屏幕截图。
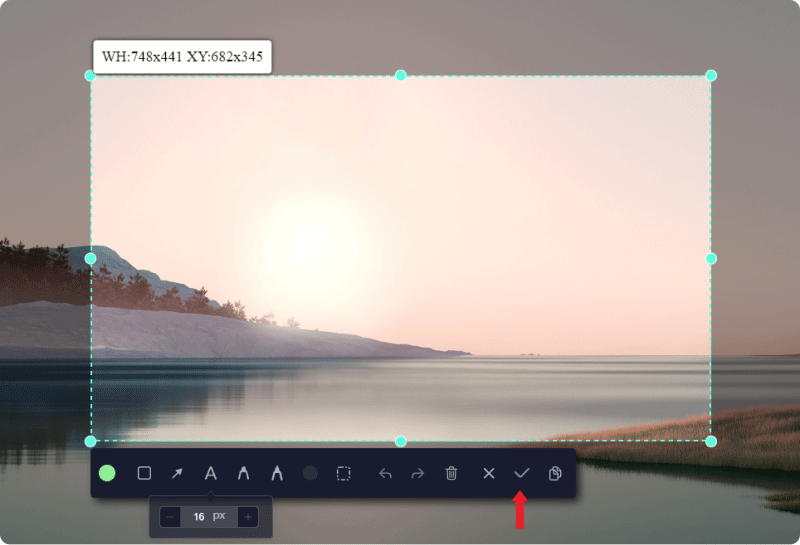
您可以在保存之前编辑屏幕截图。 有多种注释工具可供使用,例如直线、圆形、矩形、三角形、箭头、文本、画笔和橡皮擦。 您可以选择注释的颜色。 如果需要同时选择多个注释进行移动或删除,请单击虚线方形图标并按住鼠标左键拖动包含注释的区域,然后松开。 还有“撤消”、“重做”和“清理”按钮,使注释更加容易。
如何编辑录音
录制完成后,您将在界面上看到您的录制内容或屏幕截图。 保存的文件分为“视频”、“音频”和“屏幕截图”。
在录音文件下方,有一个面板,其中有一些用于编辑录音的按钮。
或者,右键单击所需的录音,然后在下拉框中选择所需的操作。
