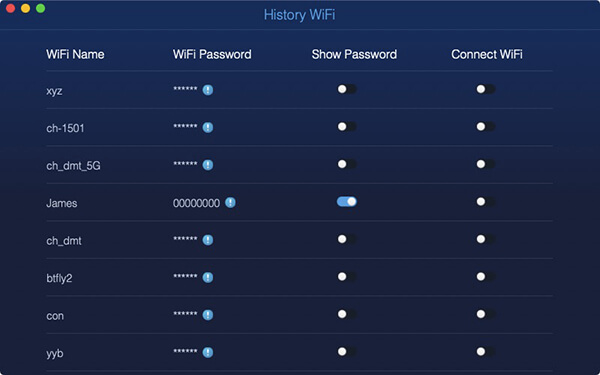PowerMyMac概述 - 清洁剂
不同于Mac用户在市场上的大多数应用程序 第一个特征 PowerMyMac的特点是它不是独一无二的,专门用于解决用户的一两个特定问题。 PowerMyMac是一款功能强大且功能全面的Mac用户软件,它为Mac用户提供了在其唯一应用程序中可能需要的所有功能。
PowerMyMac有三个主要模块:Status,Cleaner和Toolkit。
当前状态
在Mac上启动PowerMyMac时,您可以看到的第一个模块是状态。 顾名思义,Status用于检测Mac运行时的状态。 在模块状态中,它有三个部分:CPU,内存和磁盘。 每次进入此页面时,它都会自动刷新并显示运行状态。 每个圆圈代表相应部分中的占用,这样您就可以清楚地观察到哪个部分占用了大部分CPU,内存和磁盘以及下面列出的统计数据。
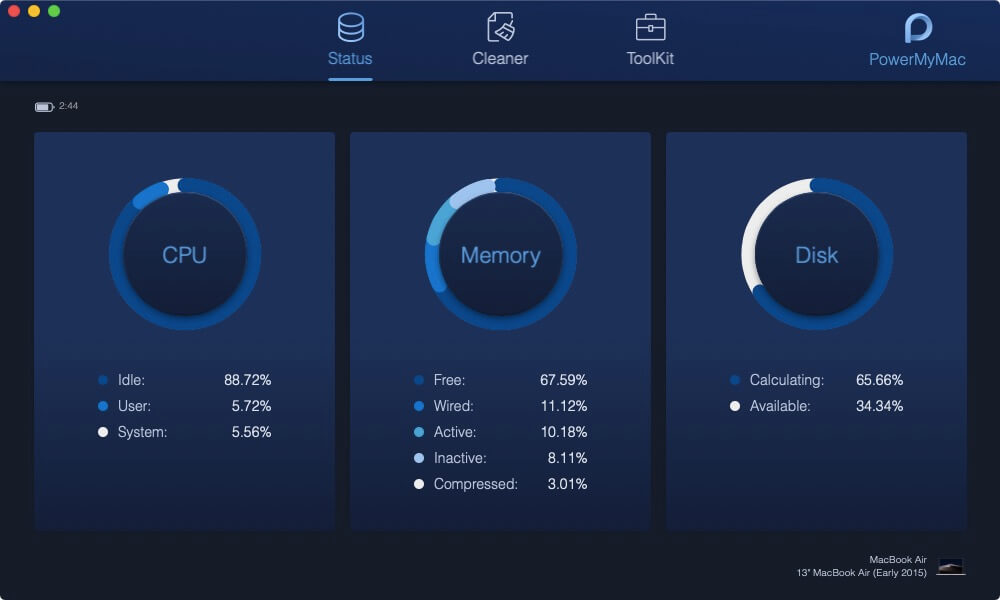
清洁工人
然后,继续并单击顶部的图标清洁器。
欢迎来到清洁王国!
在这里,您可以有选择地选择要清理的垃圾箱或不必要的文件或文件夹。 至于 第二个特点 PowerMyMac,Cleaner不仅为您提供Mac的清洁功能,还为您提供更多选择,以决定删除Mac上的哪种文件和文件夹。 通过这种方式,您不必担心错误地删除需要的其他文件。 此外,与其他Mac清洁工具相比,通常会在您清除项目之前扫描所有文件和文件夹,如果选择PowerMyMac来帮助Mac清理,可以大大节省时间。 这是因为PowerMyMac为您提供了选择,并且需要您首先在Mac上选择一个特定字段进行清理; 然后,它将开始扫描。 因此,您可以摆脱不必要且耗时的等待扫描过程。
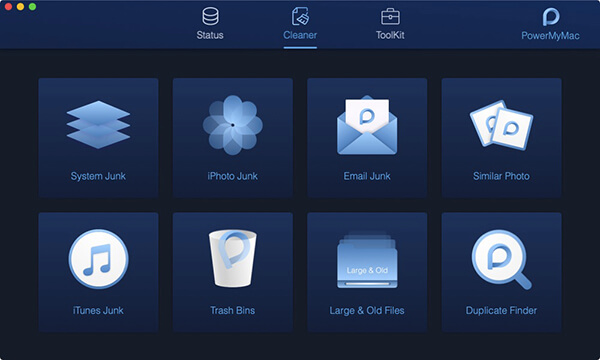
列出了八种清洁选项:System Junk,iPhoto Junk,Email Junk,Similar Photo,iTunes Junk,Trash Bins,Large&Old Files和Duplicate Finder。
选择其中一个立即开始在Mac上清洁!
工具包
ToolKit是 第三个特点 PowerMyMac。 您可以在此模块中找到更多有用的帮助。
ToolKit还为您提供了八个选项:卸载程序,维护,隐私,NTFS,Filemanager,隐藏,Unarchiver和WiFi。 但是,这八个工具不适用于不同领域的同一问题。 Toolkit是您的工具箱。 您可以轻松简单地管理Mac。 例如,您只需单击工具卸载程序,即可快速卸载Mac上的软件。 此外,您还可以使用NTFS工具从Mac上的HDD编辑,复制或删除文件。 ToolKit为您提供非Mac内置功能,如维护,以及Uninstaller等常用功能。 无论ToolKit中的额外功能还是常规功能,它们都致力于为您提供更好的Mac使用体验。
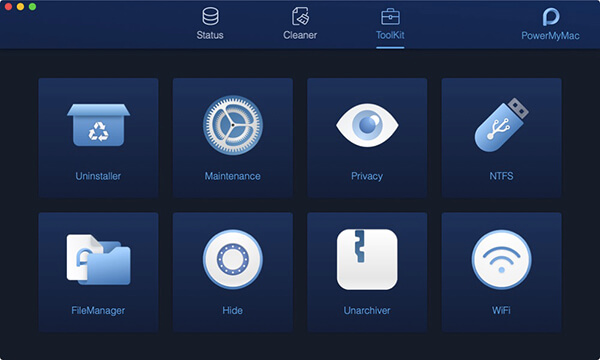
阅读完PowerMyMac简介后,如果您对上述功能感兴趣,请访问FoneDog官方网站了解更多信息。 每个功能都会有详细的用户指南。
PowerMyMac概述 - 清洁剂
PowerMyMac - Cleaner不仅为您提供Mac的清洁功能,还为您提供 八 选项:系统垃圾,iPhoto垃圾,电子邮件垃圾,类似照片,iTunes垃圾,垃圾箱,大型和旧文件以及重复查找器,以决定删除Mac上的哪种文件和文件夹。 通过这种方式,您可以减少错误地删除其他需要的文件,并在清理之前大大节省扫描时间。
概述了PowerMyMac - Cleaner。 请先下载并安装PowerMyMac并阅读下面的介绍,了解如何清理Mac上不必要的文件和文件夹。
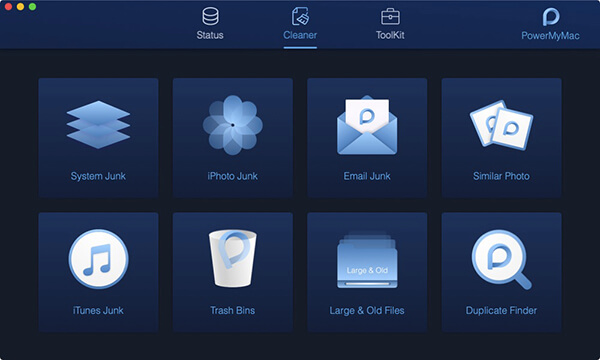
系统垃圾
System Junk旨在清理系统缓存,应用程序缓存,系统日志,用户日志和本地化等系统容器,以优化性能并释放Mac上的存储空间。
步骤1。 检查Mac的状态
启动程序并检查系统 状态 在主界面上。
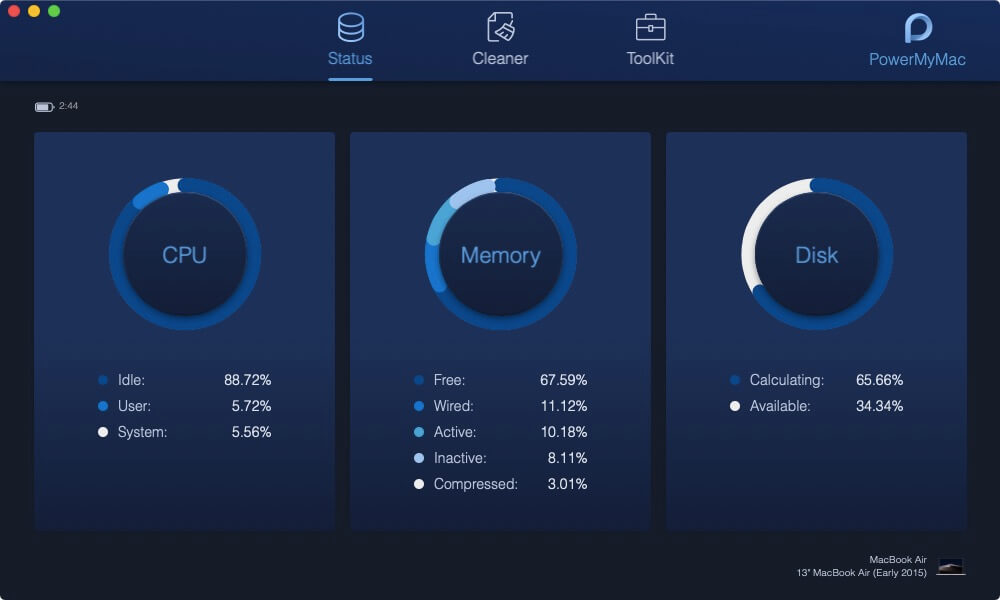
步骤2。 选择系统垃圾
点击 清洁工人 按钮,然后你会看到 系统垃圾 .
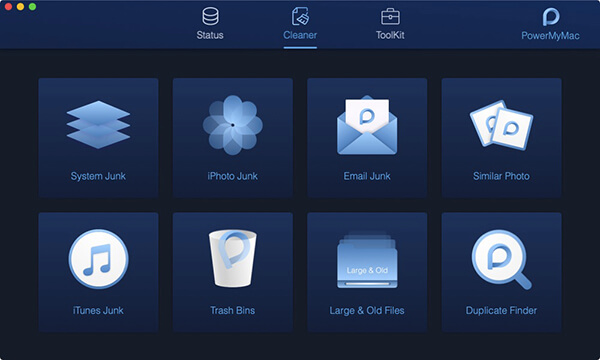
步骤3。 扫描系统Junks
单击System Junk并开始 浏览 Mac上的系统缓存,应用程序缓存和其他系统容器。 在左侧圆圈中,您可以看到扫描过程。
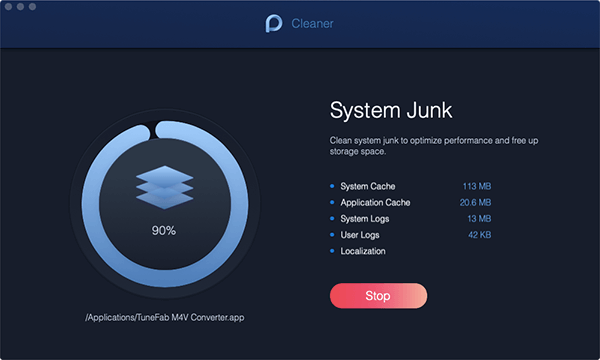
步骤4。 查看结果
查看 这几项。 如有必要,您也可以返回上一页 重新扫描 .
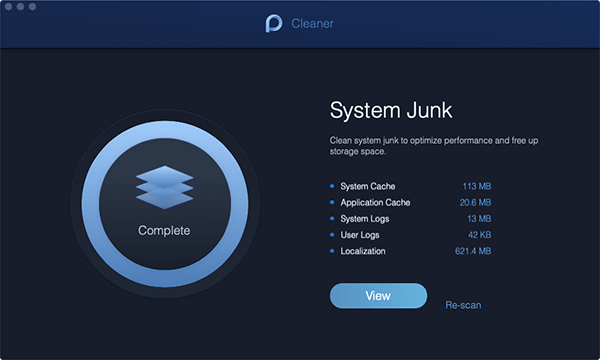
步骤5。 选择文件
选择所需的系统文件并将其删除。
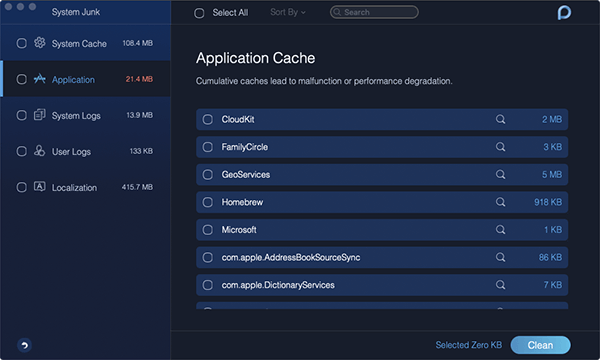
步骤6。 清洁系统Junks
点击 清洁 按钮删除Mac上的系统垃圾文件。 所有不必要的文件都将被删除。
备注 :如有必要,您可能需要输入密码。
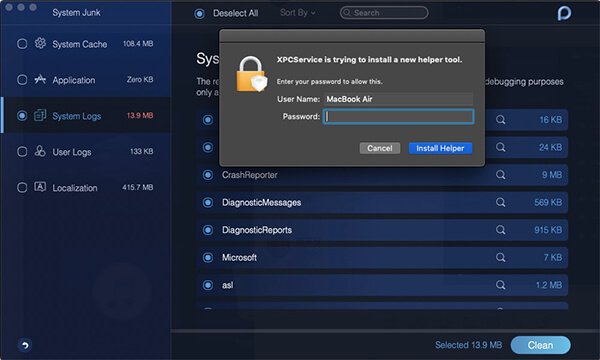
步骤7。 做出确认
请按下 确认 单击“清除”后按钮。 然后,耐心等待清洁过程。
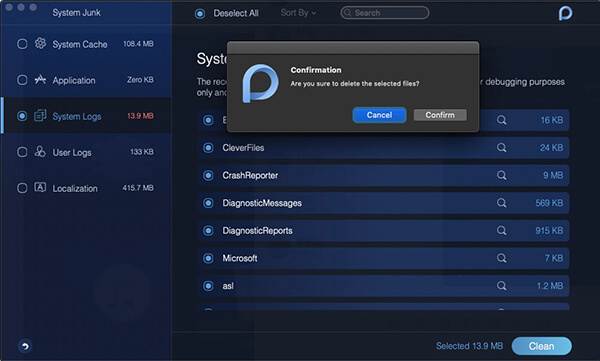
iPhoto垃圾
iPhoto Junk倾向于通过清理无用的照片缓存来减小Mac上照片库的大小。
步骤1。 单击iPhoto Junk
点击 iPhoto垃圾 in 清洁工人 .
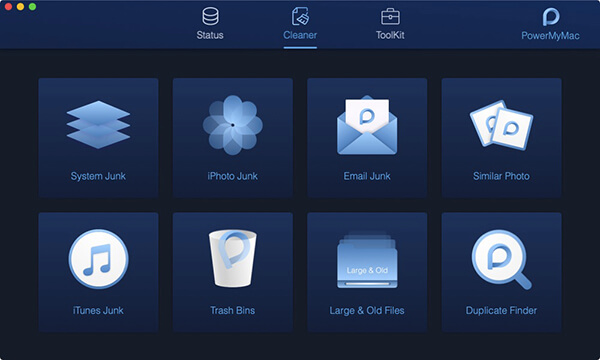
步骤2。 在Mac上扫描照片
首先按iPhoto Junk主页上的“扫描”按钮扫描Mac上的照片。
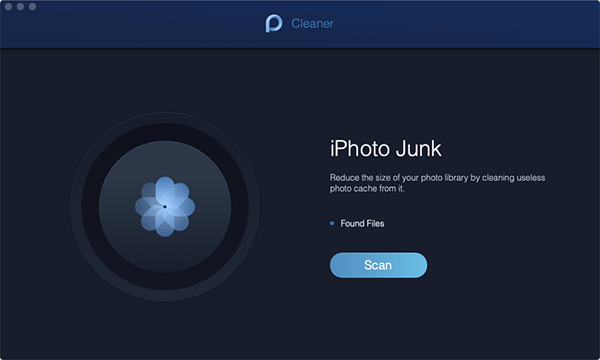
备注 :如果您是第一次在Mac上扫描照片,则需要允许PowerMyMac访问Mac上的数据。
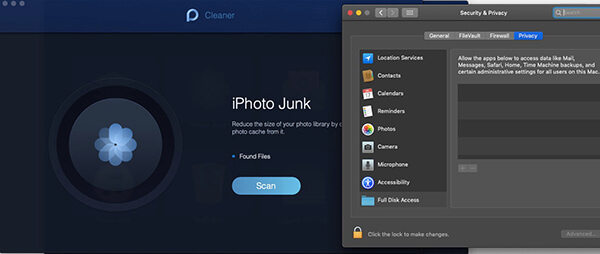
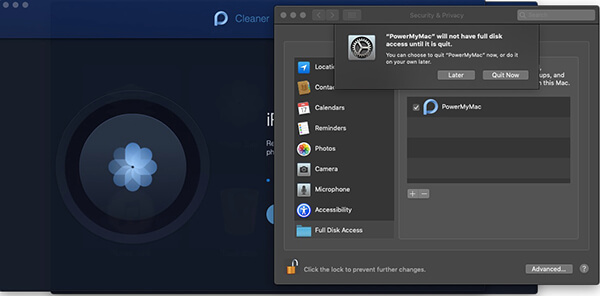
步骤3。 查看照片
扫描完成后,按“查看”按钮查看扫描结果。
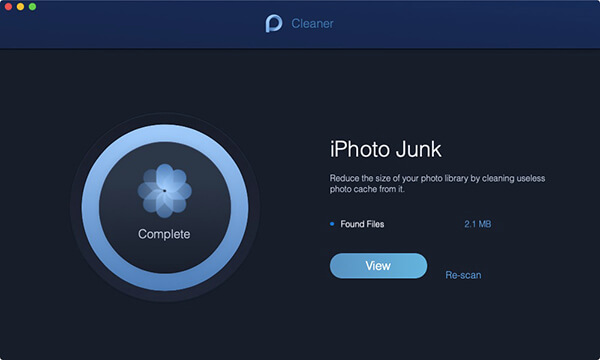
步骤4。 选择要清洁的照片
预览照片并选择要删除的照片。
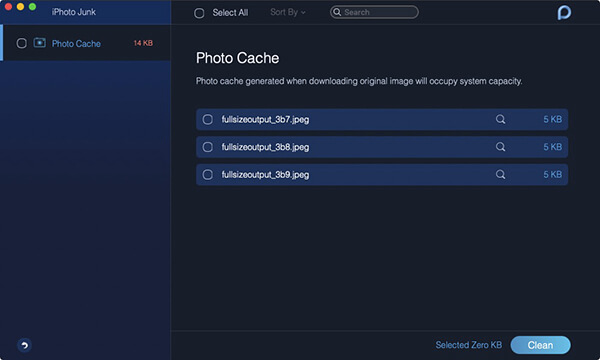
步骤5。 清洁照片
按 清洁 按钮清除所选照片。
步骤6。 确认清洁
点击 确认 弹出窗口上的按钮,稍后等待清洁过程。
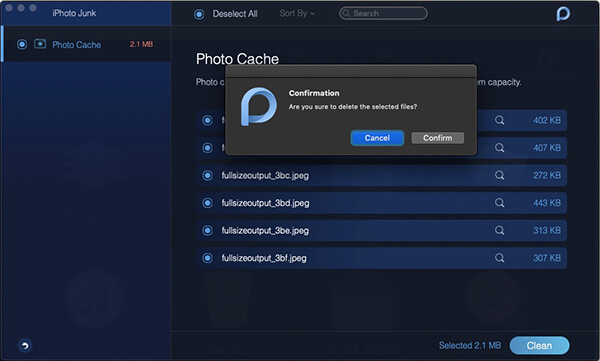
清理后,“查看”页面将不会显示您刚刚选择要删除的项目。
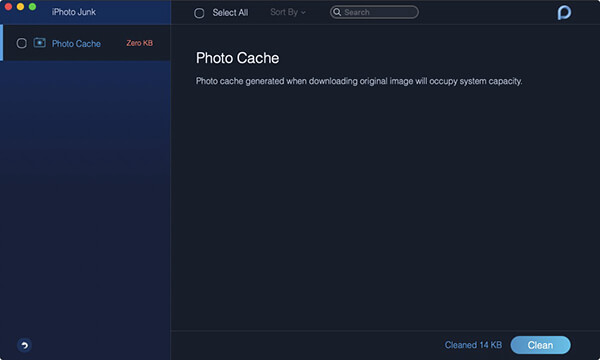
电子邮件垃圾
电子邮件垃圾邮件用于删除保存在磁盘空间中的电子邮件下载和附件的本地副本。
步骤1。 选择Email垃圾邮件
检查完Mac状态后,选择 电子邮件垃圾 in 清洁工人 .
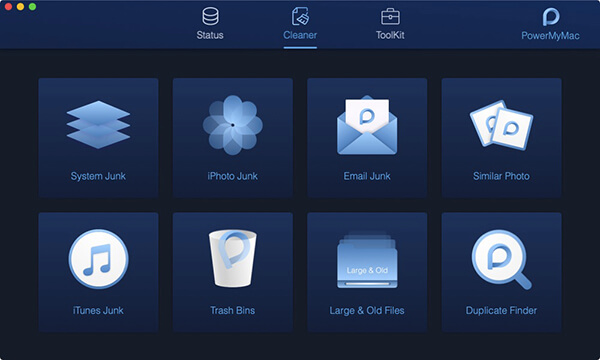
步骤2。 扫描邮件垃圾邮件
按 浏览 按钮,PowerMyMac将扫描Mac上的所有电子邮件。
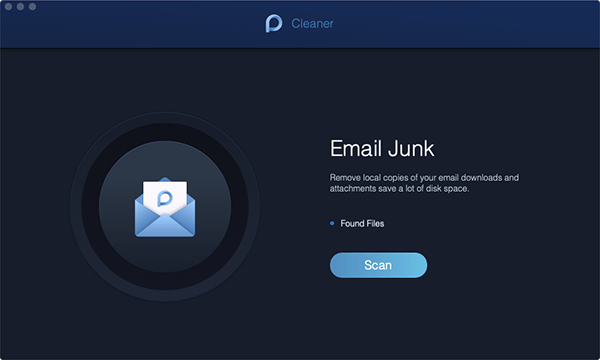
步骤3。 查看结果
当圆圈填满蓝色时,扫描完成。 通过以下方式查看电子邮件的扫描结果 查看 按钮。
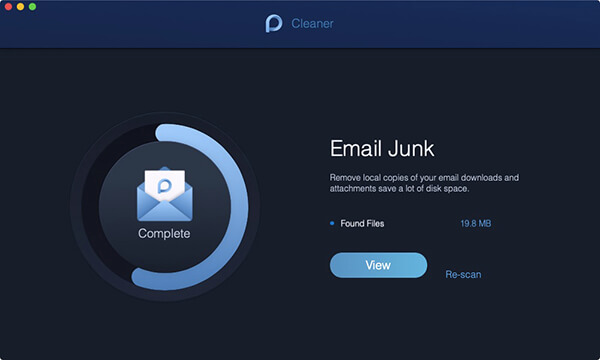
步骤4。 选择要清理的电子邮件文件
电子邮件中的两个类别将显示在左侧列中: 电邮缓存 和 邮件附件.
选择其中一个,他们的文件将在右侧列出。
步骤5。 清理文件
按 清洁 选择要删除的文件后,在右键的按钮。
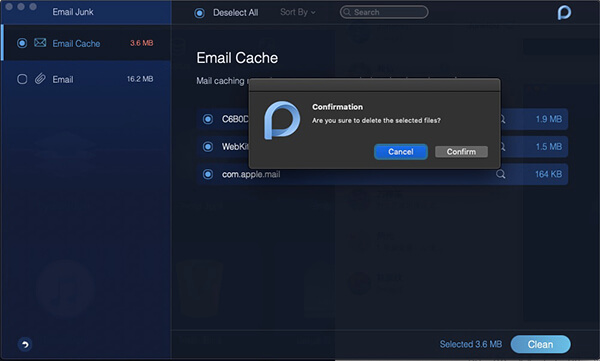
步骤6。 确认
点击 确认 如果您确定要删除所选文件,请按钮。
相似的照片
Similar Photo是一款优秀的照片管理器,可帮助您在Mac上查找和清理类似的照片。 它具有Duplicate Finder中的功能。 但是,与可以检测重复文档,媒体和其他类型文件的Duplicate Finder不同,类似照片专门用于发现类似的照片。
步骤1。 选择相似的照片
点击 清洁工人 模块并选择 相似的照片 .
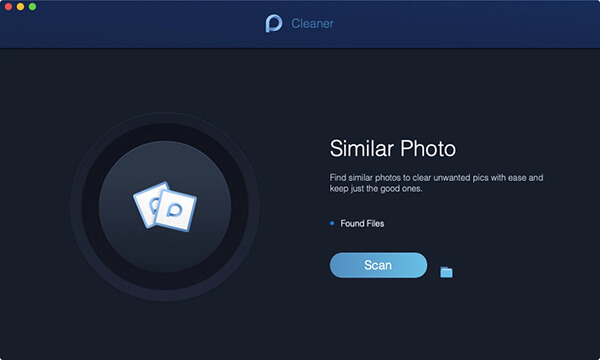
步骤2。 在Mac上扫描照片
按 浏览 屏幕上的按钮。 它开始识别并检测Mac上的类似照片。
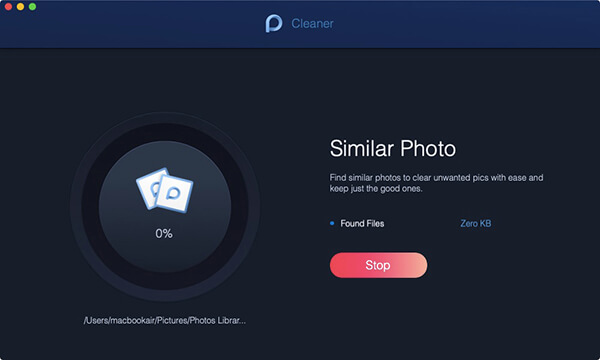
步骤3。 查看扫描结果
扫描完毕后,即可 视图 左侧的相似照片。 在右侧,单击照片并预览。
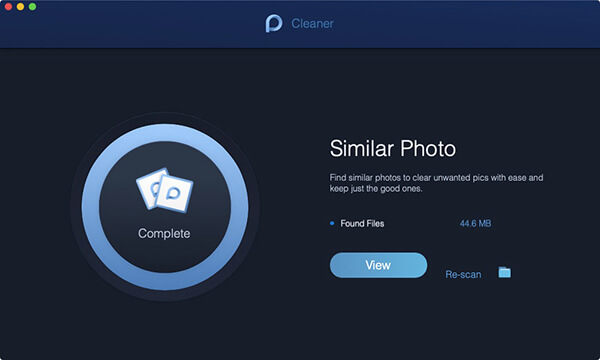
步骤4。 选择要清洁的类似照片
勾选相似的照片进行清理。
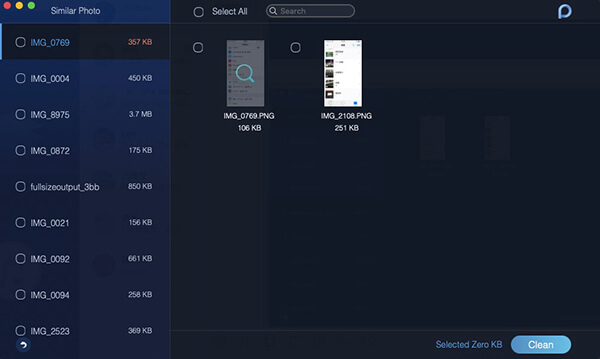
您可以决定在预览后保留哪一个。
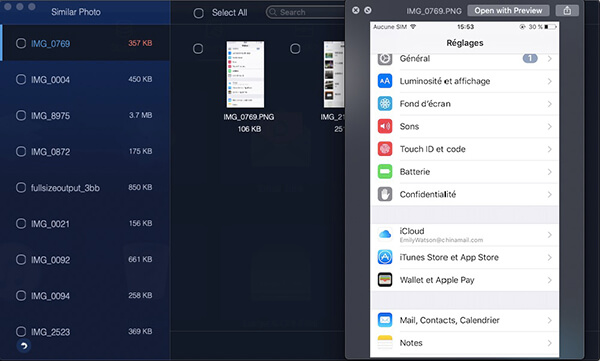
步骤5。 清洁相似的照片
点击 清洁 右下角的按钮可以清理您的相似照片。
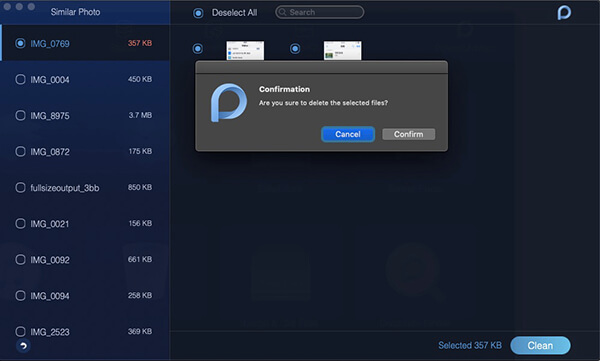
步骤6。 确认清洁
确认 并确保清理那些选定的相似照片。 清洁时间取决于相似照片的大小。
iTunes垃圾
iTunes Junk可帮助您清除iOS设备上的数据备份,安装包以及从iTunes中删除损坏的下载。
步骤1。 启动Mac Cleaner
下载Mac Cleaner并在Mac上启动它后,您可以在主页上看到三个主要模块: 当前状态 , 清洁工人 和 工具包 .
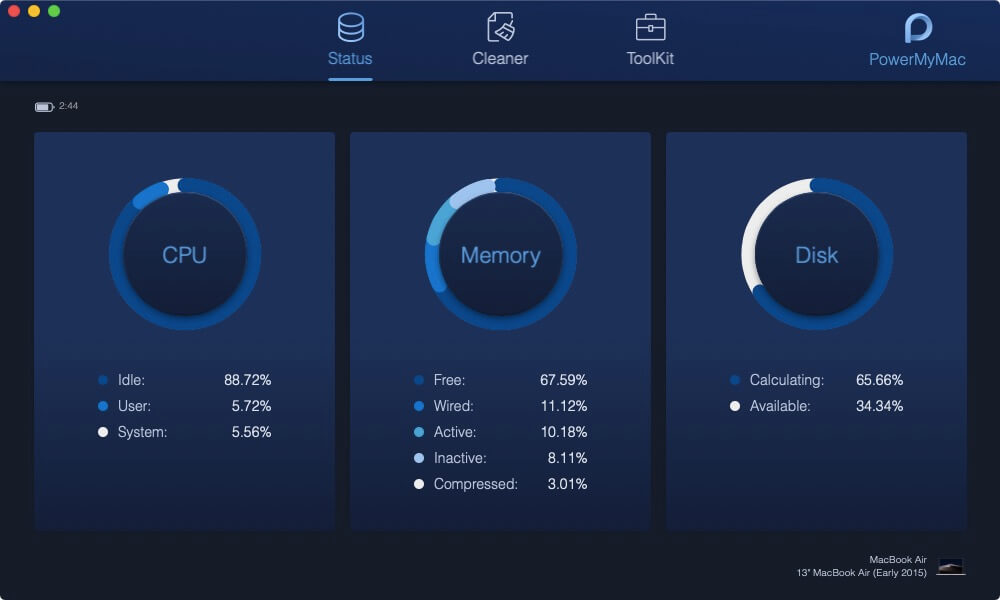
步骤2。 选择清洁剂
清洁工人 为您提供Mac上的系统,照片,电子邮件,应用程序和其他文件和文件夹的清理功能。
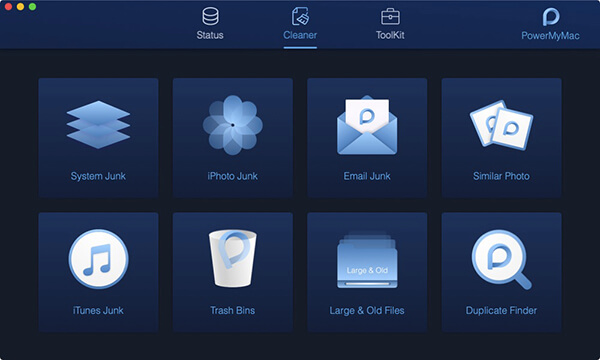
步骤3。 选择iTunes Junk
选择 iTunes垃圾 并了解如何清理Mac上的iTunes垃圾邮件,以使您的Mac运行更快。
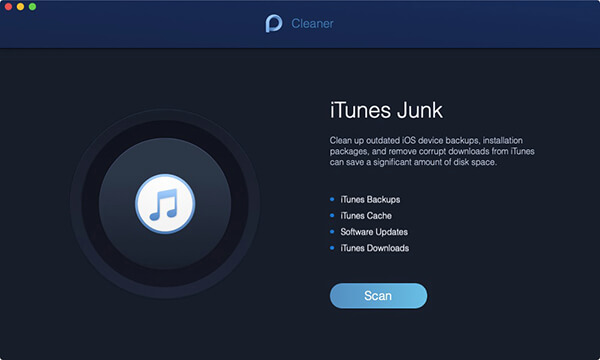
步骤4。 扫描iTunes垃圾
单击iTunes Junk页面后,按 浏览 按钮并开始扫描Mac上的所有iTunes备份,缓存,更新和下载。
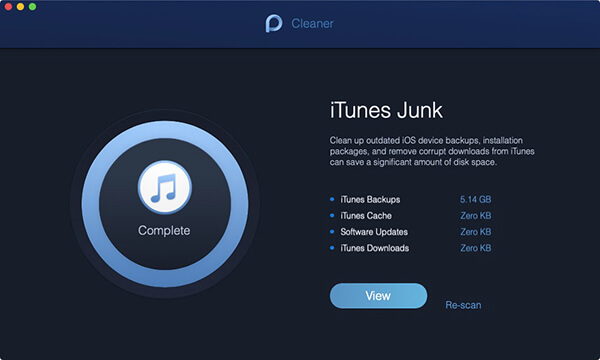
步骤5。 选择要清理的文件
扫描完成后,请通过以下方式查看iTunes中的文件 查看 按钮。 左侧是iTunes文件的类别,其详细文件位于右侧。 选择要清理的文件。
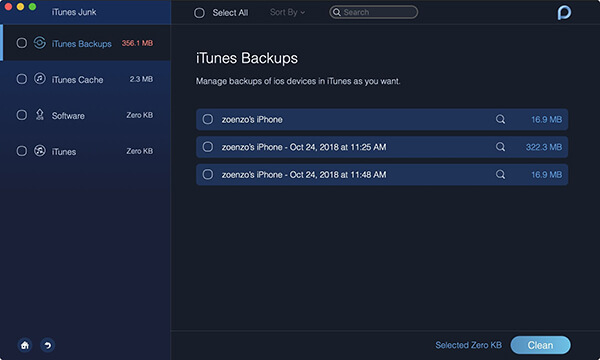
步骤6。 单击“清除”按钮
由于您已在iTunes中选择了文件,请单击 清洁 右下角的按钮实现清洁。
步骤7。 确认您的选择
会有一个名为的弹出窗口 确认 转动起来。 请按下 确认 如果您确定要删除所选文件,请按钮; 否则,请按 取消 按钮并返回上一页。
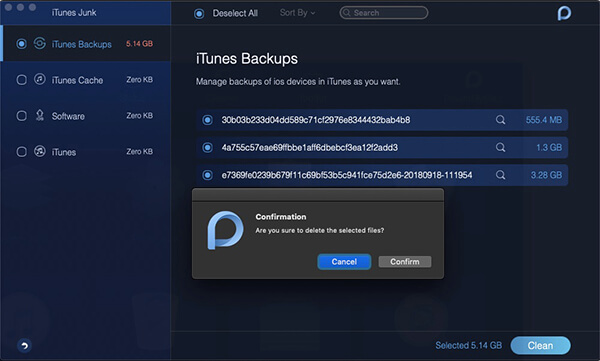
您的iTunes文件正在删除。 请耐心等待清洁过程。
垃圾箱
您可以在Mac上清空整个可用的垃圾箱,以释放空间。
步骤1。 单击垃圾箱
点击 垃圾箱 图标 清洁工人 .
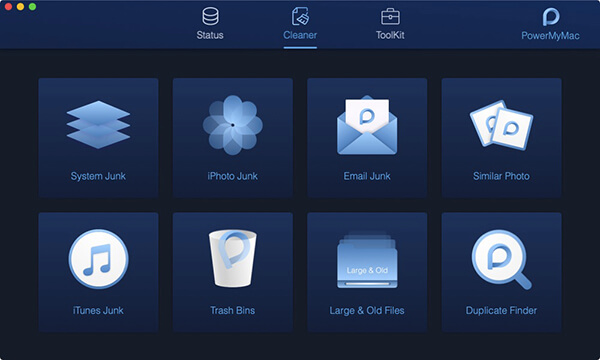
步骤2。 在垃圾箱中扫描文件
按 浏览 按钮,PowerMyMac将进一步处理以检测和识别Mac上可用垃圾箱中的文件。
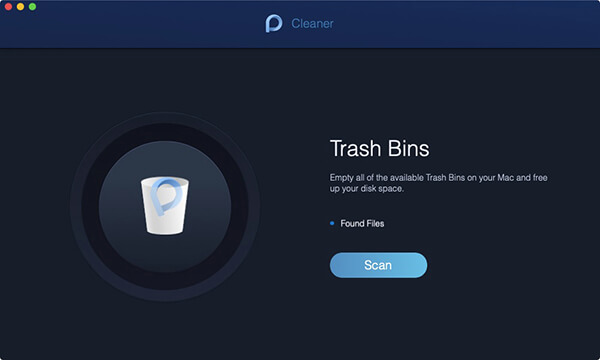
步骤3。 查看结果文件
如果这个词 完成 在左边的圆圈中,这意味着扫描完成。 你可以按 查看 按钮并查看Mac上检测到的文件。
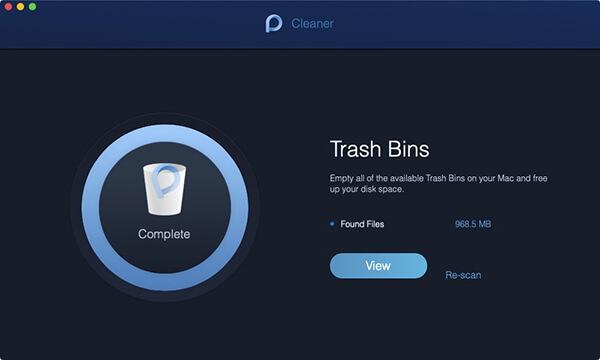
提示建议 :如有必要,您也可以单击 重新扫描 按钮再次扫描您的Mac。
步骤4。 选择要清理的文件
垃圾箱的类别位于左侧,而其下级文件位于右侧。 选择要清理的相应类别和文件。
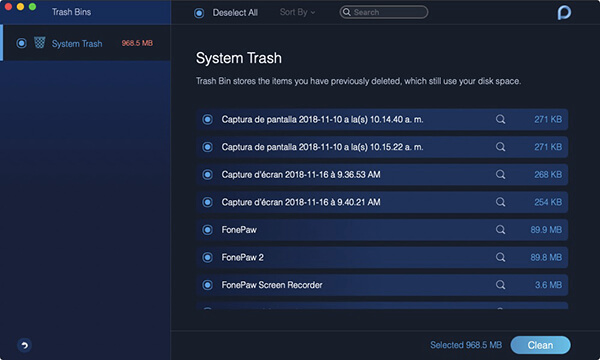
步骤5。 清理文件
按 清洁 用于清除所选文件的按钮。
等待进程清理。 清洁时间取决于文件的大小。
大文件和旧文件
大文件和旧文件是发现占用某些磁盘空间或过期的文件并清理它们以释放Mac上的更多空间。
步骤1。 选择大文件和旧文件
打开PowerMyMac,然后选择 大文件和旧文件 in 清洁工人 .
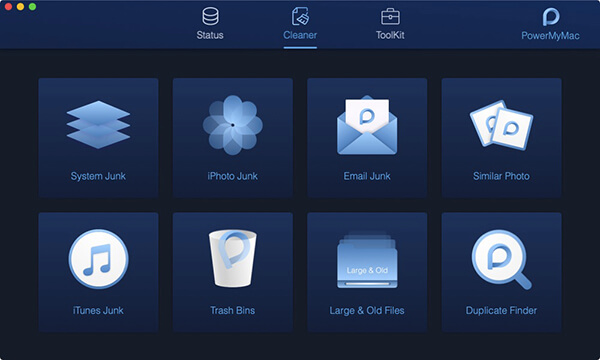
步骤2。 扫描大文件和旧文件
按 浏览 用于扫描和发现Mac上的大文件和旧文件的按钮。
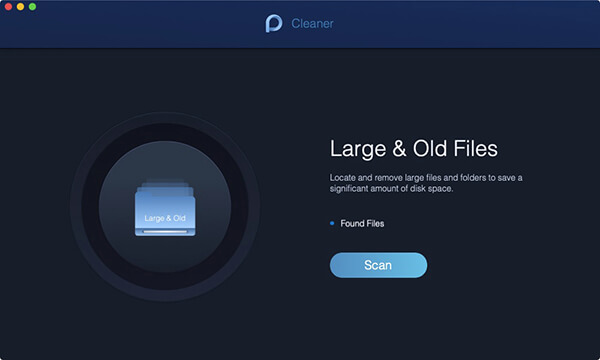
步骤3。 查看大文件和旧文件
在Mac上扫描大文件和旧文件后,您可以通过以下方式查看结果 查看 按钮。
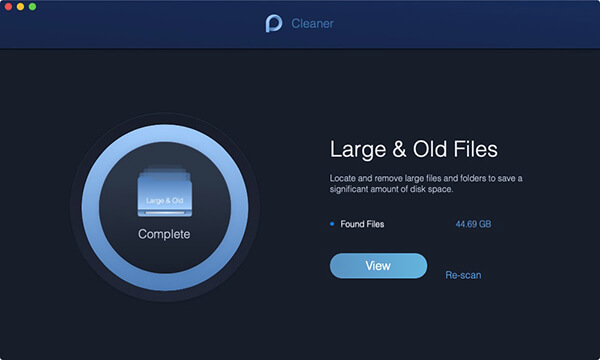
备注 :如果您未能找到要清理的大文件和旧文件,请单击 重新扫描 进行第二次扫描。
步骤4。 选择大文件和旧文件
分类的文件是 5 MB到100 MB 和 100 MB plus ,及时,是 超过30天 和 超过一年 。 从相应的类别中选择右列中的文件。
步骤5。 清理大文件和旧文件
后来,打了 清洁 用于清除所选大文件和旧文件的按钮。
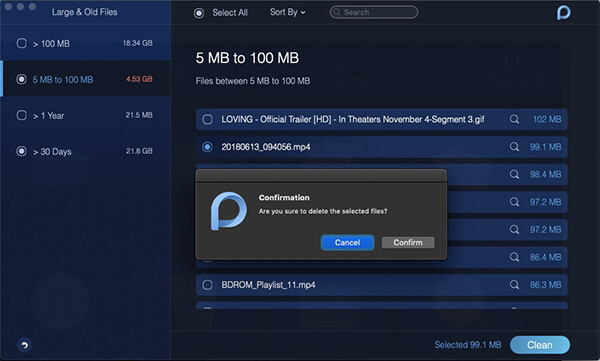
步骤6。 确认清洁
如果您确定要删除所选文件, 确认 清理它们。
重复的Finder
Duplicate Finder将找到并删除Mac上的重复文件。 同样,它将释放并加速你的Mac。
步骤1。 单击“复制查找器”
点击 重复的Finder in 清洁工人 .
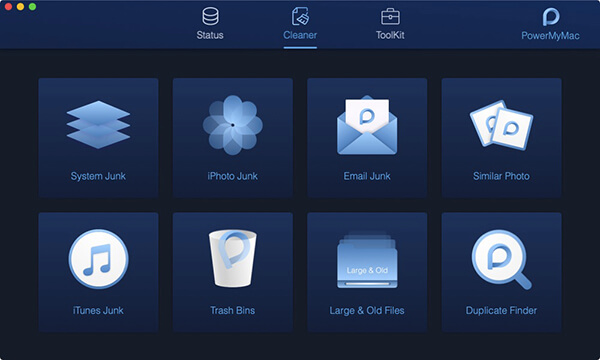
步骤2。 在Mac上扫描文件
按 浏览 Duplicate Finder主页上的按钮,用于扫描和发现重复文件。
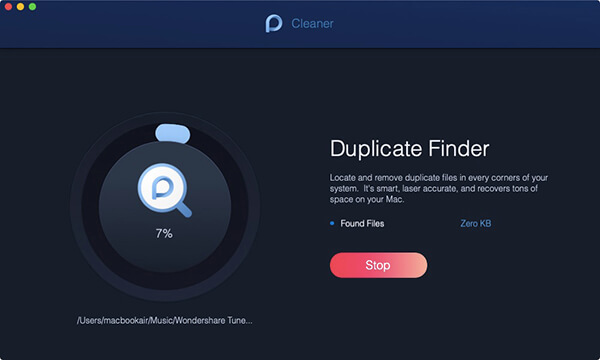
步骤3。 在Mac上查看文件
您可以稍后通过单击来查看文件 查看 按钮,直到扫描完成。 单击左侧的类别并检查右列中的文件。
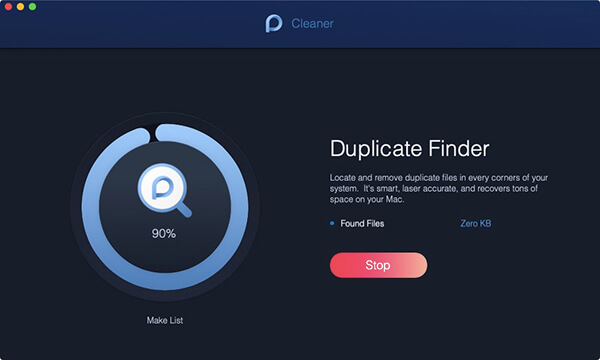
步骤4。 清理重复文件
选择要删除的重复文件并点击 清洁 按钮。
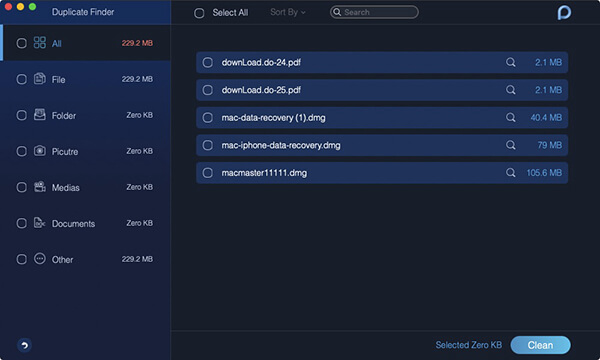
步骤5。 确认您的选择
确认 清洁并等待清洁过程。
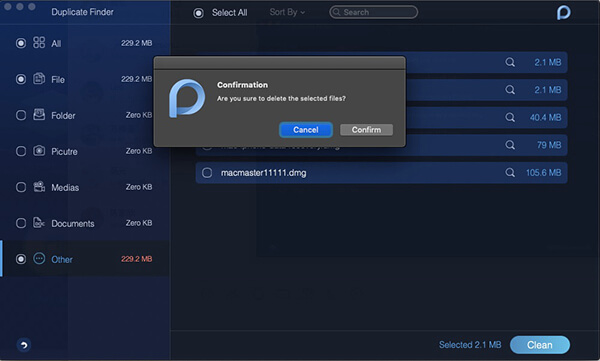
备注 :Duplicate Finder类似于Similar Photo中的功能。 但是,它支持同时识别重复的图片,媒体,文档和其他文件。
如何使用PowerMyMac - ToolKit
Toolkit是您的工具箱。 您可以轻松简单地管理Mac。 只需单击一下鼠标,即可使用ToolKit模块中的功能管理Mac。
该模块共有八个工具:卸载程序,维护,隐私,NTFS,Filemanager,隐藏,Unarchiver和WiFi。
现在,首先在Mac上下载并启动PowerMyMac,然后阅读以下八个功能的介绍,并了解如何使用PowerMyMac - ToolKit。
提示建议:PowerMyMac的图像在Mac上处于黑暗模式下。
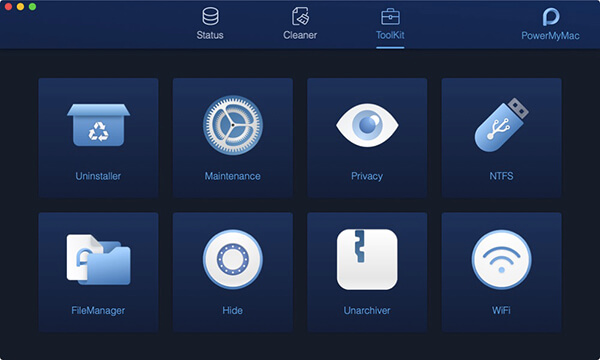
卸载程序:删除没有剩余文件的应用程序
卸载程序是一个有用的工具,可以帮助您轻松地删除Mac上的整个应用程序。
步骤01 - 选择卸载程序
在Mac设备中启动它。 主界面将显示各种设备的系统状态。 工具卸载程序位于ToolKit模块中。 因此,请点击 工具包 图标并选择 卸载 .
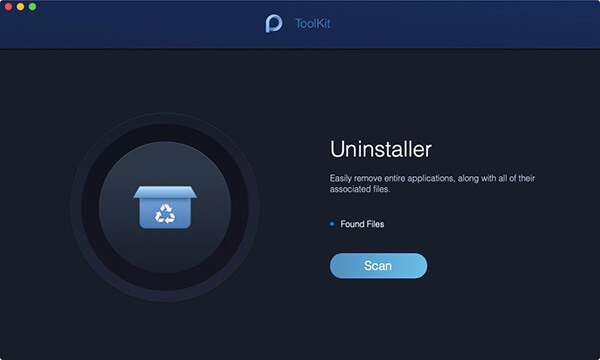
步骤02 - 扫描应用程序
进入卸载程序,按下后,您将在“找到的文件”项中看到Mac上应用程序的占用存储空间 浏览 按钮。 左侧的圆圈将显示扫描过程。 如有必要,请单击“重新扫描”以再次扫描Mac上的应用程序信息。
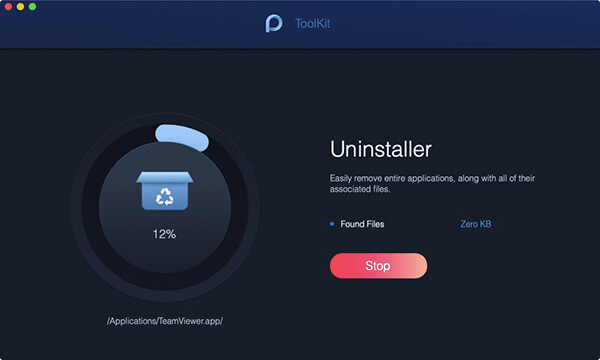
步骤03 - 查看应用程序
接下来,点击 查看 按钮,然后转到应用页面。 Mac上安装的所有应用都列在左栏中。
步骤04 - 找到目标应用程序
直接滚动应用列表以找到目标应用,或在顶部的搜索栏中输入应用的名称。 单击该应用程序。 稍后,应用程序下的文件或文件夹将在右侧屏幕上展开。
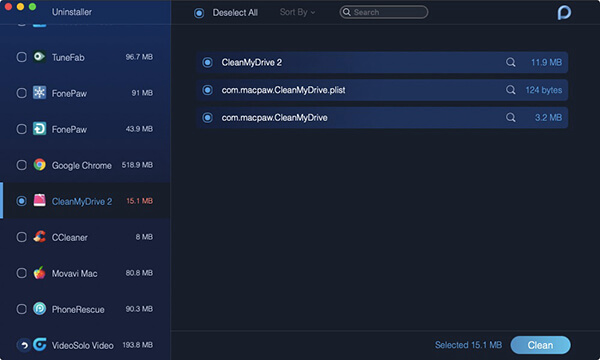
步骤05 - 选择要清理的文件
在目标应用下点击要清理的文件或文件夹。 如果要清理应用程序下的所有文件,也可以直接选择该选项 选择全部 。 此外,您还可以通过以下方式有效地找到要删除的文件 排序方式 除了全选。
步骤06 - 清洁应用程序
再次确保您在上一步中选择的文件。 然后,按下 清洁 右下角的按钮完成此步骤。
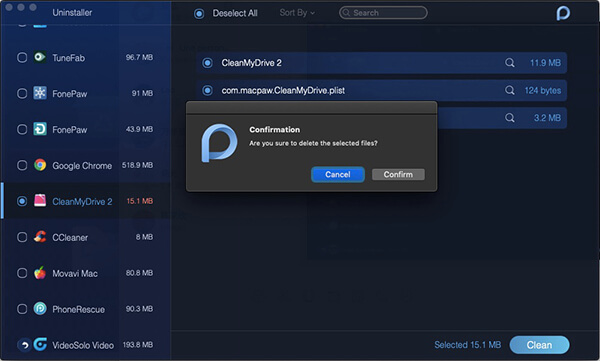
步骤07 - 清洁完成
确认 清洁您选择的应用程序并耐心等待清洁过程。
维护:优化和加速您的Mac
维护是您可以优化Mac上一些很少使用的设置,以帮助您加快和提高Mac的性能。
提示1 :避免长时间等待扫描点击 浏览 ,会有一个 查看 第一个条目的按钮而不是扫描。 除非您单击View右侧的小扫描按钮,否则无法通过按View按钮看到任何内容。
提示2 :有一个 清洁 按钮,您可以在此工具中删除Mac上的某些功能。 这里要小心清洁,因为如果在QuickLook和Spotlight中清洁,可能会导致Mac崩溃。
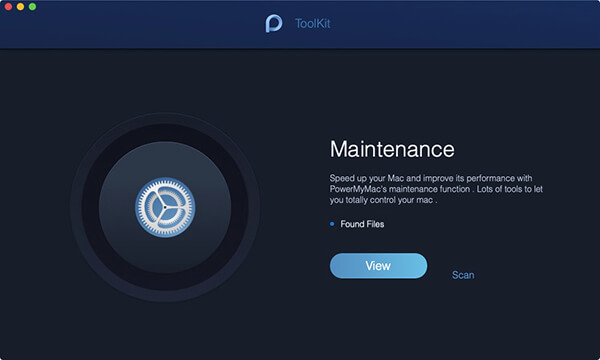
QuickLook - 预览功能的快速开关ON / OFF
通常,当您在Finder中选择文件时,屏幕右侧会出现预览,以便您快速查看。 您还可以通过创建新文件夹来禁用预览,并将不希望预览的文件放在新文件夹中。 您最好使用其原始名称命名新文件夹,然后“柜台 “。例如,如果调用该文件夹 备注 ,应该调用新文件夹 注意显示 .
但是,在QuickLook中,您无需按上述步骤操作即可禁用预览功能。 您只需打开或关闭每个项目的开关,以决定是否预览项目。
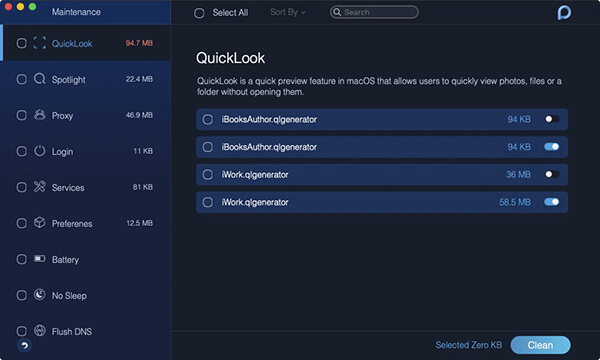
聚光灯
Spotlight的额外插件将使其更加通用和强大。 一旦插件变得不必要或过时,您可以轻松地禁用它们。
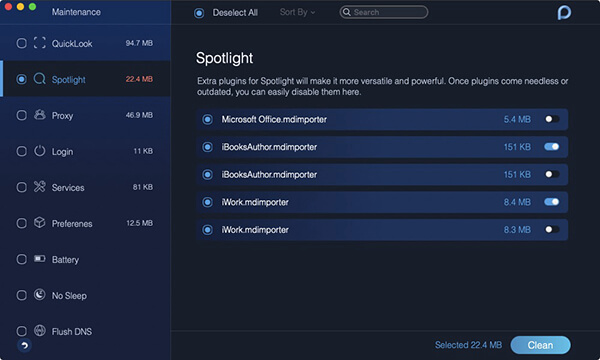
代理
相当多的应用程序需要额外的帮助才能在Mac上扩展其服务。 您可以在下面的显示列表中有选择地轻松安全地禁用这些帮助程序。
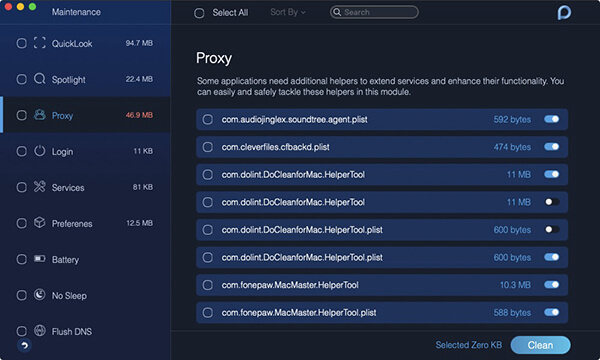
登录
过多的启动项目可能会降低系统的处理能力。 因此,您可以禁用和停止列表中的一些不必要的启动项,以缩短启动时间并提高Mac的性能。 此外,在这里您只需打开或关闭每个项目的开关即可实现该功能。
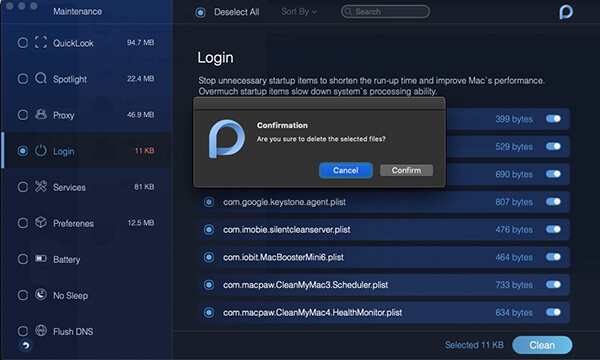
服务
服务是整个macOS中可用的上下文工作流程。 它们接受当前应用程序或Finder中的文本或文件。
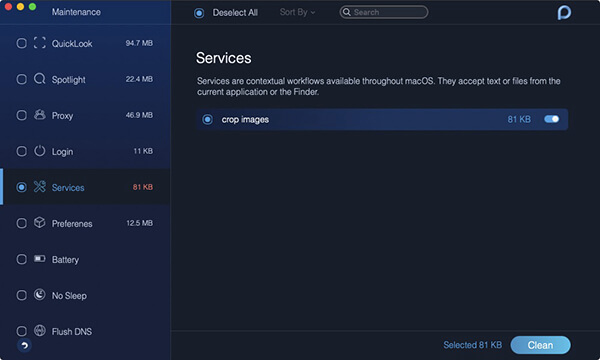
偏爱
通过在此功能中打开/关闭每个项目的开关,您可以在此处实现在Mac上的“系统偏好设置”中显示或隐藏某些应用程序。
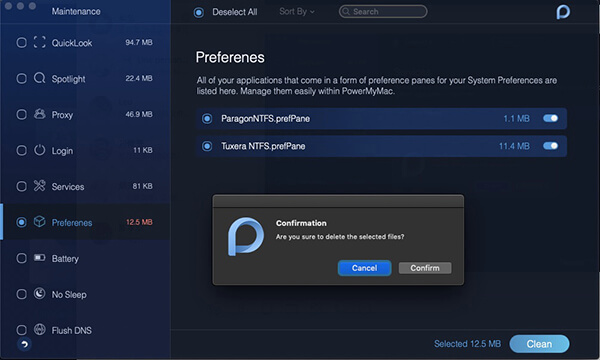
电池
电池是Mac的电池医生。 它实时监控Mac的电池状态,包括电池状态,剩余时间,当前循环次数,设计周期数,温度,设计容量,当前最大容量和电流容量。
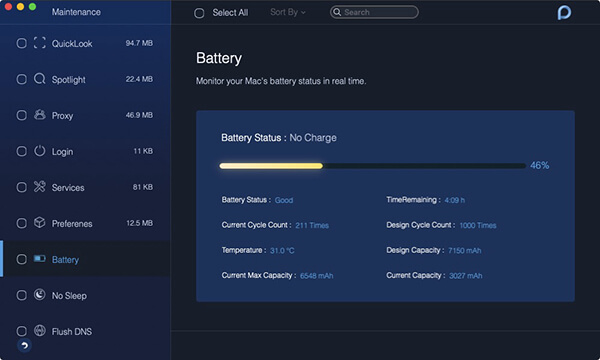
没有睡眠
No Sleep旨在保护您的Mac免于切换到睡眠模式,以便:
您可以在屏幕底部选择合适的时间。
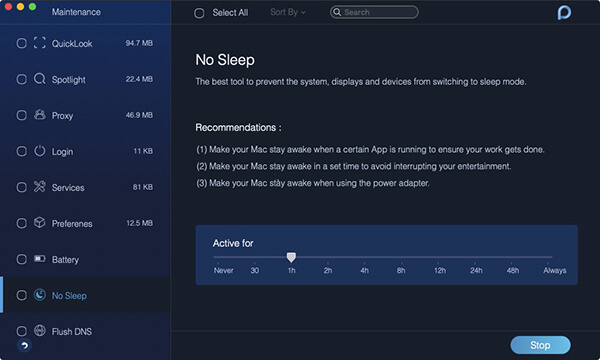
Flash DNS
如果您遇到以下三种情况之一,Flash DNS有助于解决网络问题:
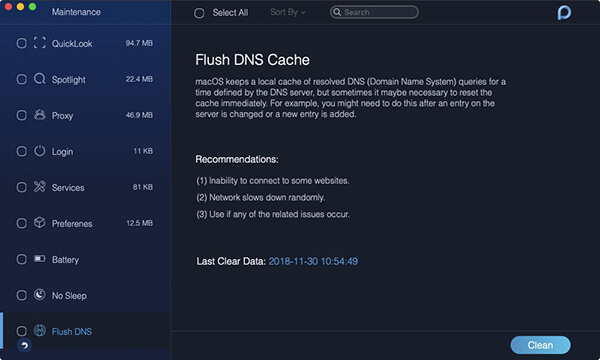
隐私:避免从浏览器泄露隐私
隐私可以清除Mac上所有浏览器的Cookie,搜索,下载和访问。
步骤01 - 选择隐私
下载PowerMyMac后,在Mac上启动它。 然后,您可以在主页上看到三个主要模块:Status,Cleaner和ToolKit。 工具 隐私 在...之下 工具包 模块。
因此,请单击ToolKit图标并选择隐私。
步骤02 - 在浏览器中扫描文件
按 浏览 按钮并等待Mac上浏览器中整个文件的扫描过程。 完成后,它将在左侧圆圈中显示“完成”。
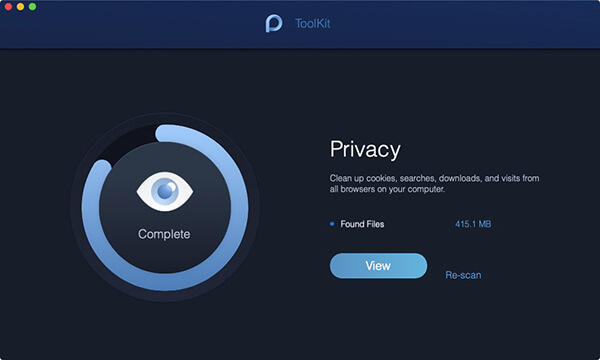
步骤03 - 选择要清理的浏览器
按 查看 按钮进入左栏列出Mac上的浏览器的页面。 选择要清理的浏览器。
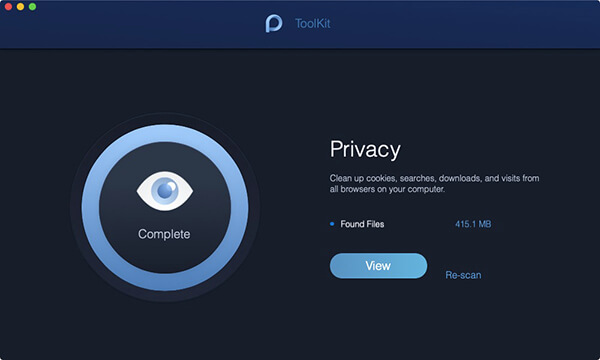
步骤04。 选择浏览器中的文件
选择要清理的浏览器后,访问历史记录,下载历史记录,Cookie和其他文件将显示在右侧。 选择特定文件或选择 选择全部 顶部的选项确认要清理的文件。
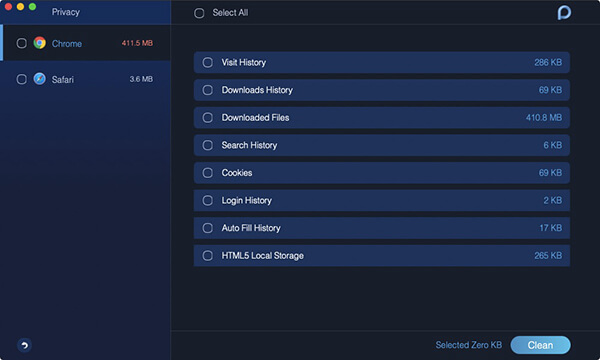
备注 :将鼠标移动到浏览器中文件的右侧,单击可以查看更详细的信息 展示 灰色的按钮。
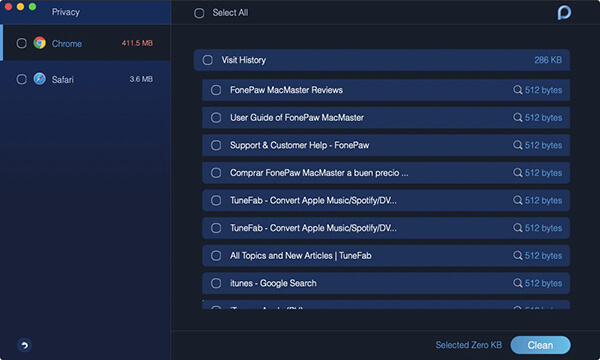
步骤05。 清理文件
由于您已在浏览器中选择了文件,请单击 清洁 右下角的按钮实现清洁。
步骤06。 确认您的选择
会有一个名为的弹出窗口 确认 转动起来。 请按下 确认 如果您确定要删除所选文件,请按钮; 否则,请按取消按钮返回上一页。
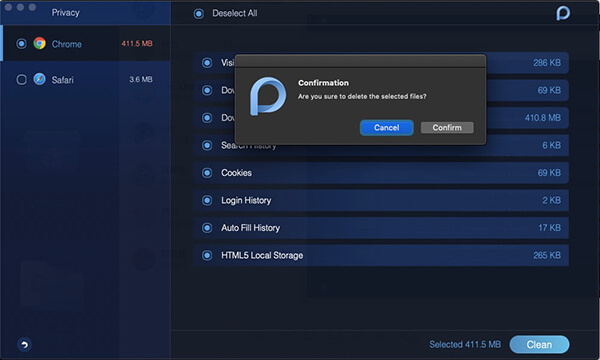
您的浏览器文件正在删除。 请耐心等待清洁过程。
NTFS:实现在Mac上写文件
Microsoft NTFS是一种用于从HDD,SSD或Windows格式化的闪存驱动器读取和写入文件的工具。
步骤01 - 选择NTFS
NTFS工具位于ToolKit模块下。 因此,请点击 工具包 图标并选择 NTFS .
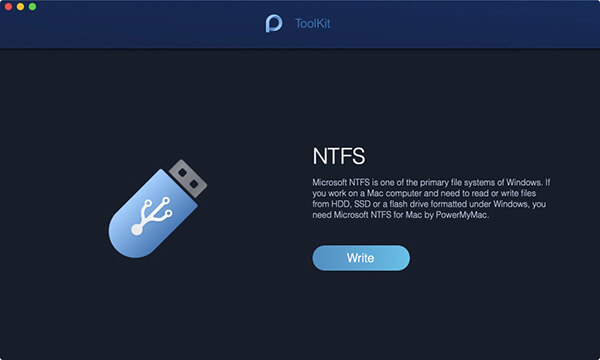
步骤02 - 写你的文件
进入NTFS主页后,按 填写 按钮开始从您的Mac上的Windows,Windows格式的HDD,SSD或闪存驱动器上复制,编辑,删除或实施文件的其他说明。
备注 :如果屏幕上出现名为Fail的弹出窗口,则主要是因为您必须安装 NTFS - 3g 和 Osxfuse 在使用NTFS工具之前。 请点击 留学指南 按钮以获得有关这些安装的更多帮助。
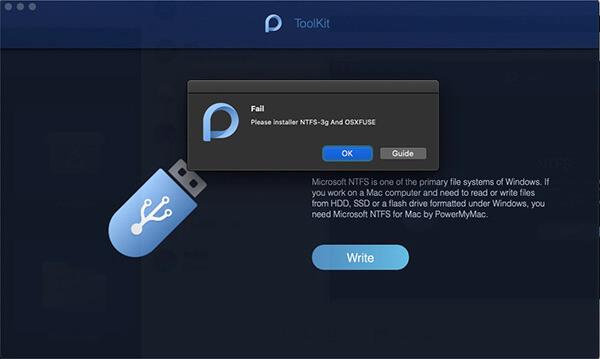
步骤03 - 拖动文件写入
您可以在左侧看到USB信息,在右侧列中列出USB中的文件和文件夹。 现在,您应该将USB中的一个文件拖到顶部空白站点。
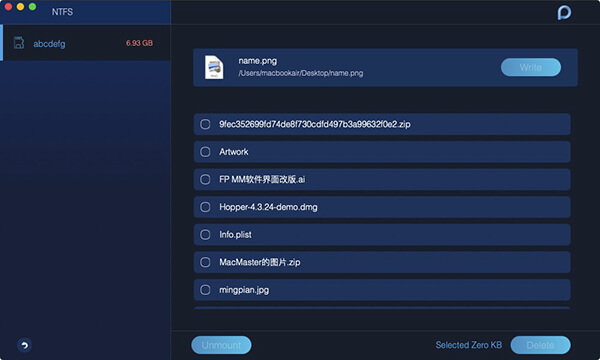
步骤04 - 写你的文件
按 填写 按钮和您拖入的文件开始放入USB。 所选文件在站点中消失或完成消息出现后,写入过程完成。 此外,您会发现USB的图标与上一次插入Mac时的图标不同。 这也是告诉你写作成功的信号。
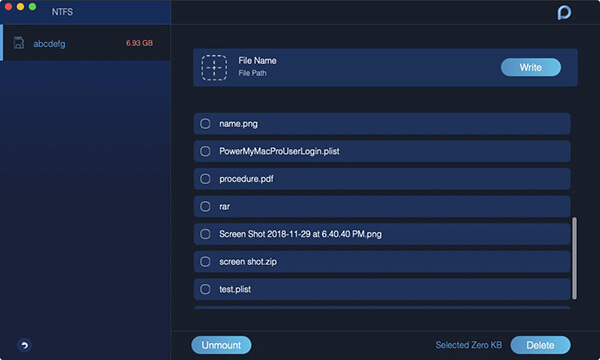
步骤05 - 卸载USB
如果您的完成工作已完成,请单击“卸载”按钮从Mac中删除USB。
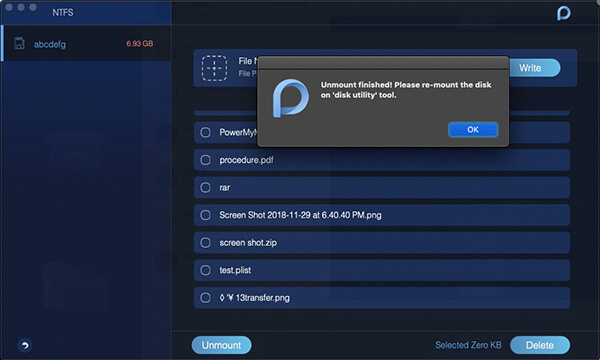
FileManager:不可恢复的碎片文件
FileManager使您可以查看文件的详细信息,并帮助您从Mac中完全删除文件。
步骤01 - 选择FileManager
FileManager工具位于ToolKit模块下。 因此,请点击 工具包 图标并选择 文件管理器 .
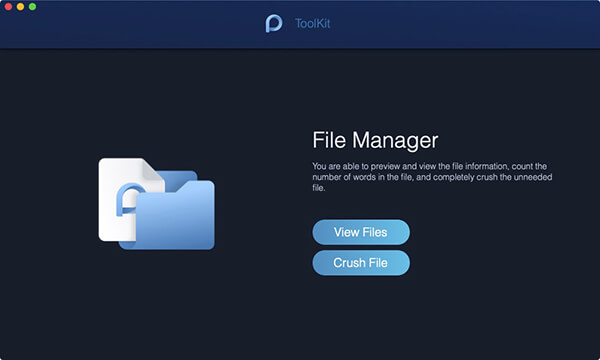
步骤02 - 选择查看文件
进入FileManager,您将看到FileManager的两个主要功能: 查看文件 和 粉碎文件 。 在这里,选择查看文件。
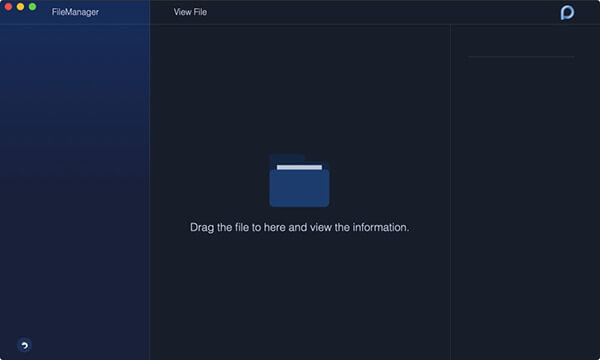
步骤03 - 拖动文件以查看
在屏幕上直接拖动您想要了解其详细信息的文件。 稍后,文件的名称位于左栏,其详细信息显示在右栏,包括路径,大小以及创建和上次修改的时间。
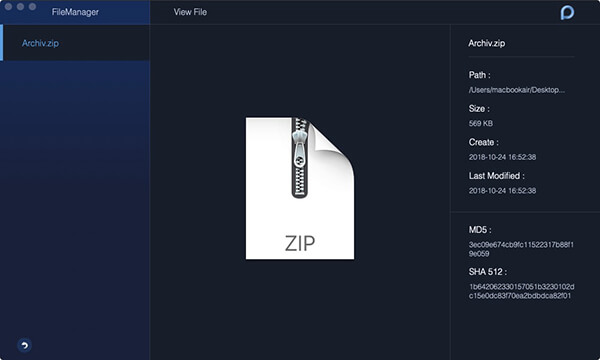
提示建议 :直接继续拖动另一个文件以查看其详细信息,而无需返回原始页面。
步骤04 - 选择粉碎文件
点击 箭头 图标并返回FileManager的主页。 选择 粉碎文件 这次要去粉碎文件的功能。
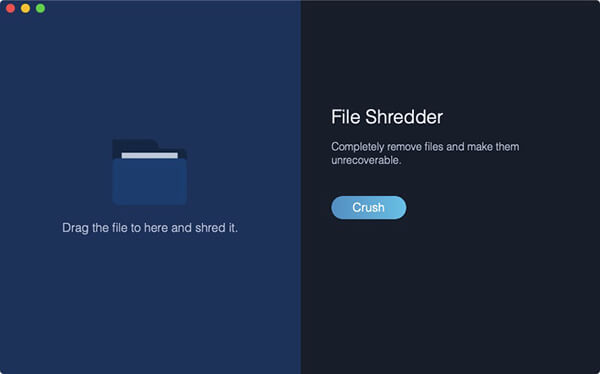
步骤05 - 拖动文件粉碎
此外,您需要将文件拖到屏幕上进行压碎。
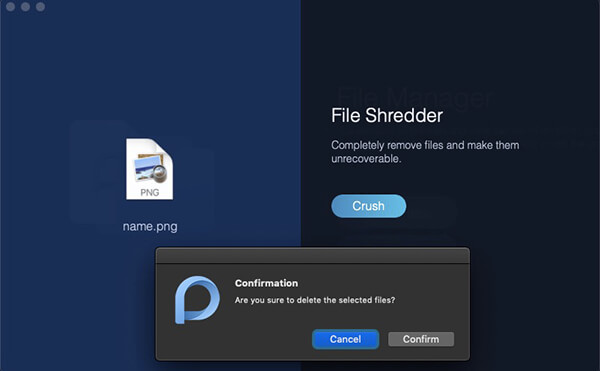
备注 :确保文件是您要粉碎的文件,因为它在Mac上无法恢复。
步骤06 - 撕碎您的文件
选择并拖动要粉碎的文件后,加倍 确认 与 粉碎 按钮右侧。
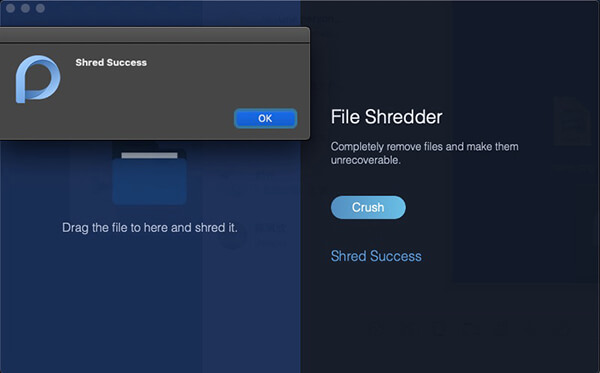
后来有消息“撕碎成功“会告诉你破碎完成了。
隐藏:隐藏和加密您的文件
您可能希望在Mac上隐藏和加密文件,但无法找到正确的处理方法。
放轻松,转到PowerMyMac并找到隐藏工具来帮助您。
步骤01 - 单击ToolKit
在Mac设备上启动PowerMyMac。 主界面将显示各种设备的系统状态。 然后,单击 工具包 在顶端。
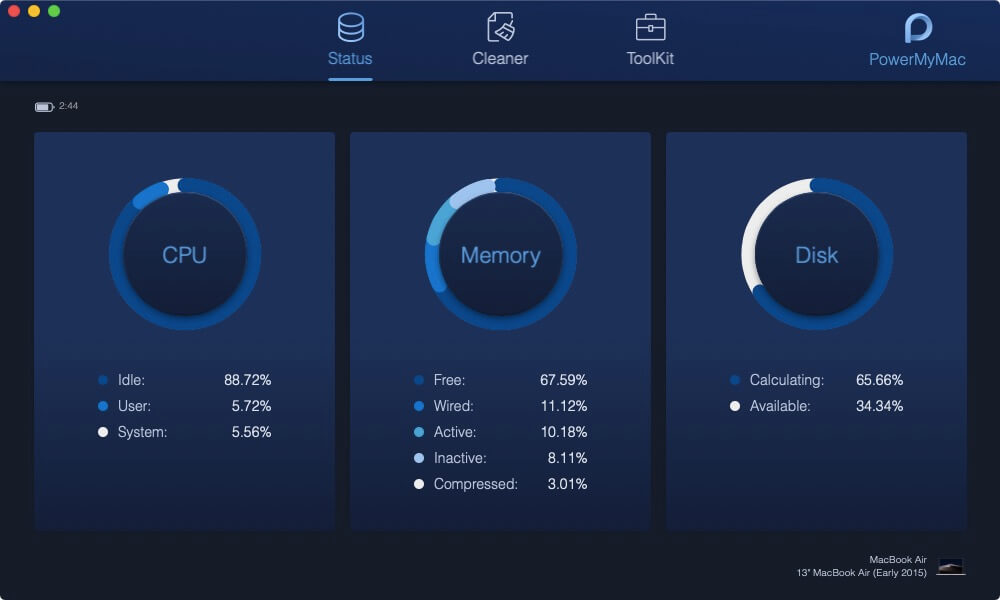
步骤02 - 选择隐藏
选择 隐藏 ToolKit中的工具。
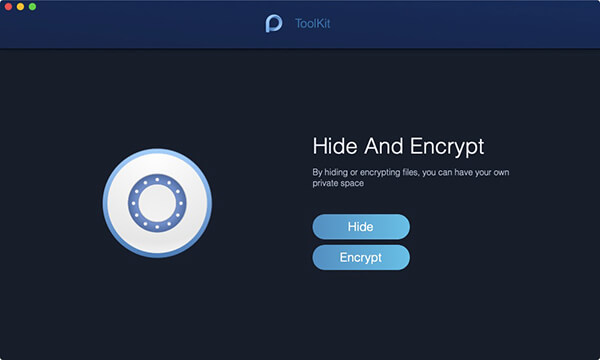
提示建议 :首次进入此页面时设置并确认您的密码。
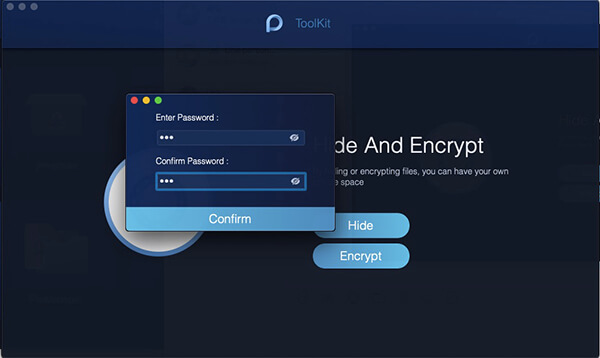
步骤03 - 隐藏您的文件
在屏幕中拖动文件并隐藏它。 按下 隐藏 按钮完成此步骤。
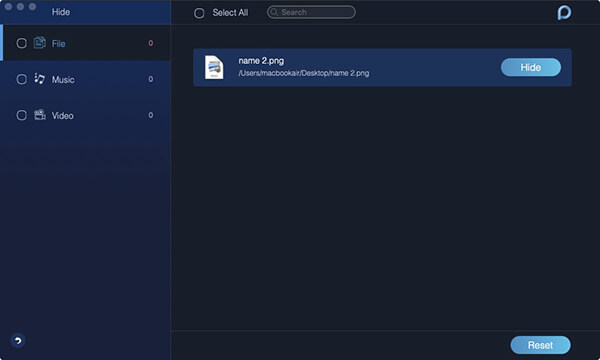
备注 :下面有一个开关按钮。 关闭此按钮,您在此步骤中拖动的文件可能会再次显示在Mac上。
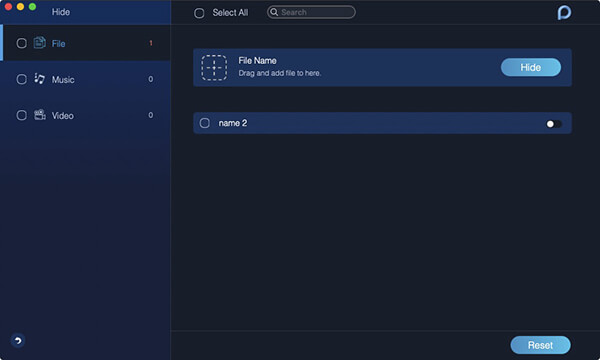
步骤04 - 加密您的文件
返回上一页,输入您刚才设置的密码,然后选择 加密 隐藏和加密中的按钮。
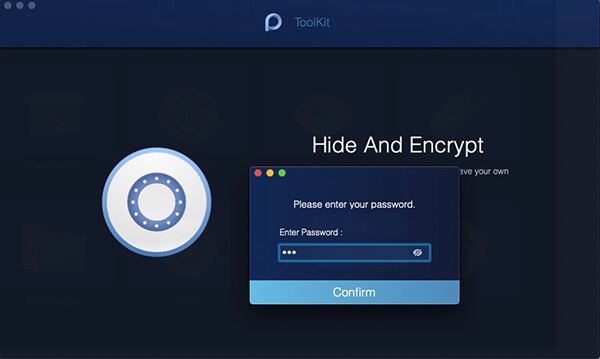
此外,拖动文件并按 加密 按钮。
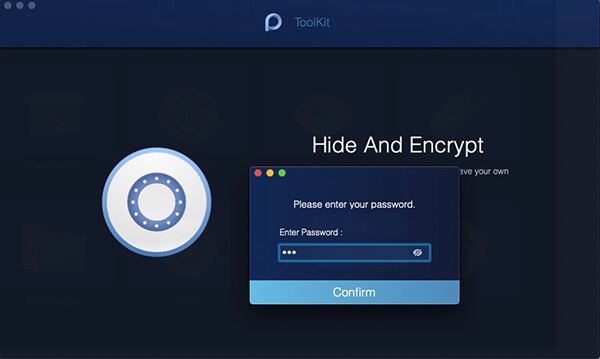
现在,无法在上一个路径中读取该文件。 但是,您可以直接在“加密”页面上查看它。
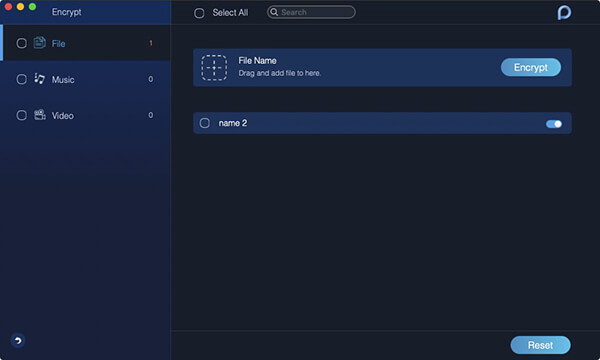
备注 :如果文件显示在隐藏列表中(您曾经隐藏过它),虽然它现在没有被隐藏,但它无法加密。 如果需要加密此文件,则需要先将文件从列表中删除。
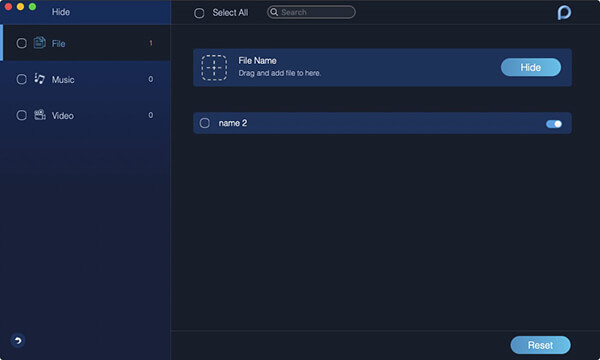
Unarchiver:压缩或提取文件
Unarchiver用于在Mac上压缩或提取文件,如.rar和.7z。
步骤01 - 选择Unarchiver
在状态中检查Mac的运行状态后,选择 取档 in 工具包 .
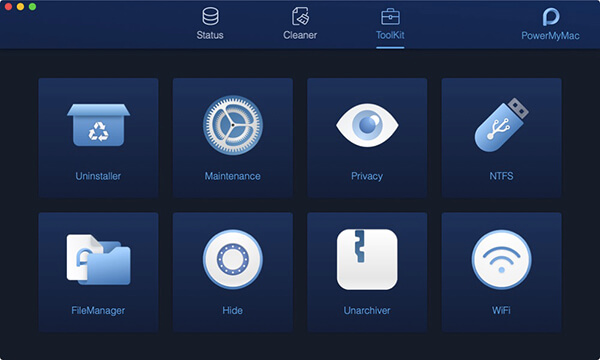
步骤02 - 选择您的文件
直接拖动左侧空白站点中的文件或浏览“压缩路径”中的文件以选择文件。
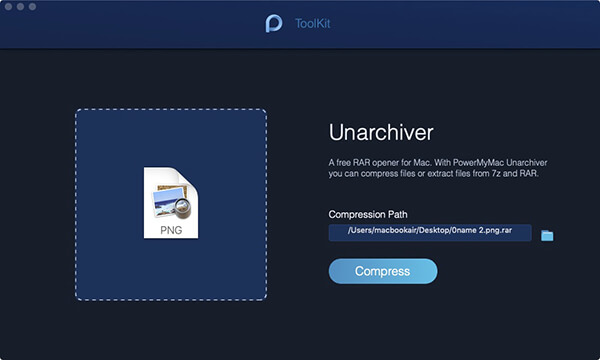
步骤03 - 压缩文件
按 压缩 按钮开始压缩文件。
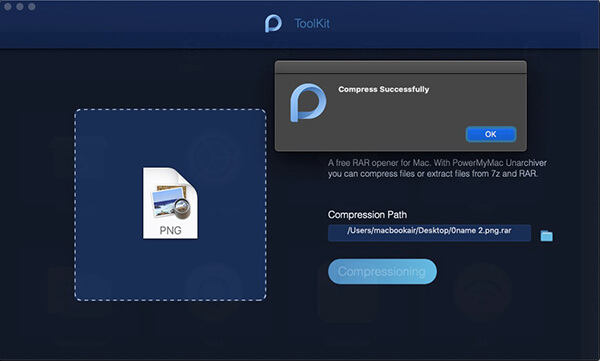
步骤04 - 解压缩文件
此外,如果需要解压缩文件,可以直接在左侧的空白站点中拖动文件,或者在“压缩路径”中浏览文件以选择文件。 后来,按下 解压缩 按钮来实现该命令。
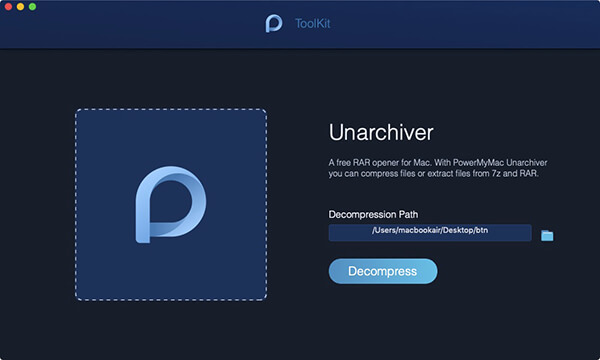
这是一个告诉你完成情况的通知。
然而 ,由于您已在Mac设备上安装了PowerMyMac,因此无需按照上述步骤压缩rar。 或7z。 文件。 当你保存rar。 或7z。 Mac上的文件会显示蓝色的“P”图标,与PowerMyMac相同。 双击 文件,它们可以自动转换为zip。 文件。 这太棒了吗? 是! 您可以直接打开并查看rar。 和7z。 现在在你的Mac上。
WiFi:WiFi分析
在WiFi分析中,您可以查看WiFi信息,例如WiFi密码和用户名。 此外,您还可以测试在线速度并查看更多相关信息。
步骤01 - 在ToolKit中选择WiFi
在Mac上启动PowerMyMac并检查主界面上的运行状态。 接下来,在ToolKit中选择WiFi。
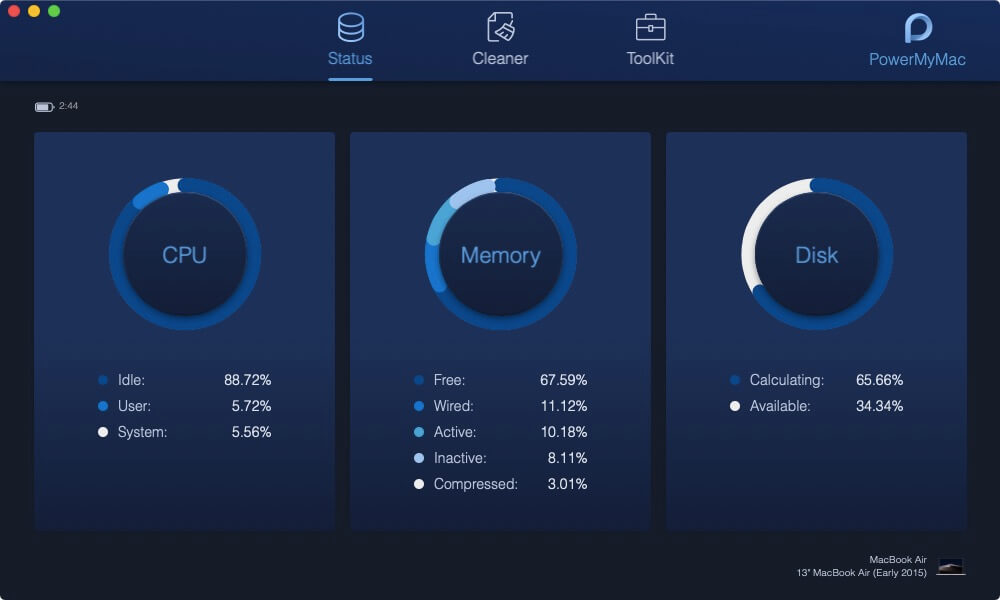
步骤02 - 分析您的Mac
按 分析 按钮以获取Mac上的WiFi信息。
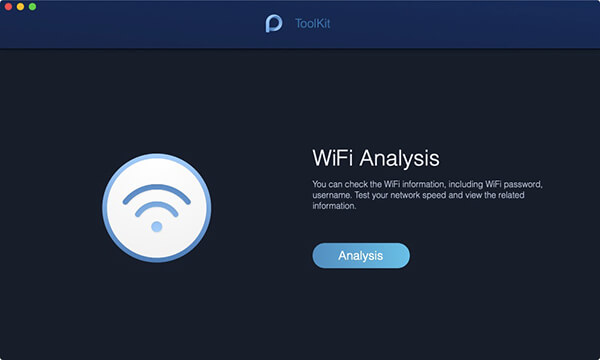
步骤03 - 测试您的WiFi
进入WiFi信息页面,左栏两个主要类别告诉您WiFi的详细信息。 击中 网络速度 ,然后按 测试 右下角的按钮可测试您的WiFi。
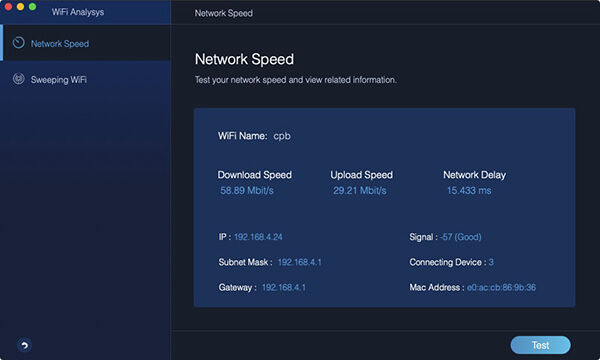
步骤04 - 显示您的历史WiFi
然后,点击 宽敞的WiFi 。 您可以通过历史记录连接查看历史WiFi信息。 点击 展示 继续。
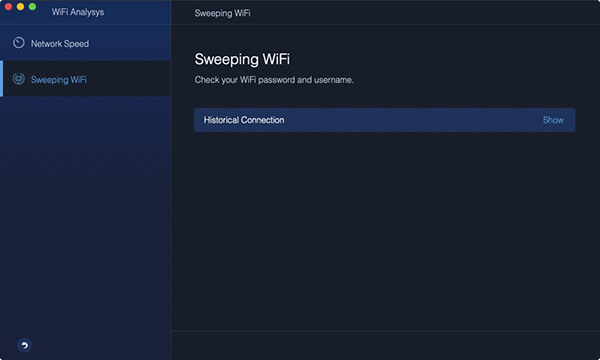
步骤05 - 显示密码
列出了您曾经访问过的WiFi。 如果要显示WiFi密码,请打开开关并在Mac上输入密码进行检查。
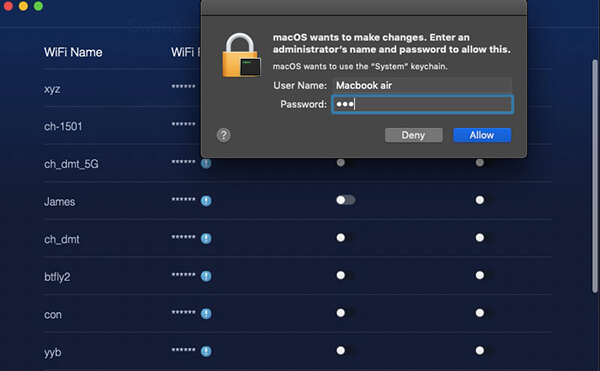
提示建议 :您也可以打开开关以连接到另一个WiFi。