

作者: Vernon Roderick, 最新更新: 2020年4月17日
偶尔,我们会发现自己在浏览器上观看视频。 这是收集信息的一种方式。 此外,您还可以观看娱乐视频。 然而,这种娱乐有时可能是痛苦而不是乐趣。 这通常是由于 Chrome 不播放视频 发生。
您可能会浪费您的业余时间,也可能会延迟收集信息。 无论哪种方式,您都将被迫寻找修复错误的方法。 不幸的是,它不会像你想象的那么容易。 Chrome 不播放视频不是视频导致的错误。 其发生的原因有很多。
因此,在我们着手解决错误之前,我们将首先讨论此错误是如何产生的,以便您知道如何摆脱问题的根源。
为什么 Chrome 不播放视频?如何修复 Chrome 无法在 PC 上播放视频如何修复 Chrome 无法在手机上播放视频Chrome 不播放视频的替代修复总结
谷歌 Chrome 浏览器 只是可供您使用的浏览器之一。 现在,如果您拥有的所有浏览器都没有播放视频,那么您可以假设问题出在视频本身上。
但如果不是这样,而且 Chrome 是唯一不播放视频的浏览器,那么有很多原因,包括:
有了这个,您应该已经意识到解决方案将专注于解决这些问题。 事不宜迟,让我们从解决方案开始。 让我们首先讨论 Chrome 无法在您的 PC 上播放视频的解决方案。
导航到浏览器的界面更容易。 此外,PC 浏览器的存在时间比应用程序更长,这意味着从那时起已经实施了重大更改。
这就是为什么解决 Chrome 无法在您的 PC 上播放视频比使用智能手机更简单的原因。
就像您的计算机上的大多数问题一样,您必须尝试的第一个解决方案是重新启动与问题相关的应用程序或软件。
重启谷歌浏览器其实很简单。 您所要做的就是单击窗口右上角的 X 按钮关闭程序,然后再次启动程序。
但是,请记住,由于这是最简单的解决方案,因此它也是解决 Chrome 不播放视频的最不可能的解决方案。
现在,如果重新启动 Google Chrome 浏览器不起作用,您可能想尝试“重置”它。 就程序而言,重置与重启不同。 此外,我们要重置的不是 Chrome 本身,而是它的设置。
这是您的选择之一,因为有可能发生 Chrome 不播放视频错误,因为您在没有意识到的情况下调整了设置。 为此,请按照下列步骤操作:
这样,您的 Google Chrome 浏览器将开始重置。 之后,请务必再次尝试播放视频。 如果这不起作用,那么您可能想要继续使用更简单的解决方案。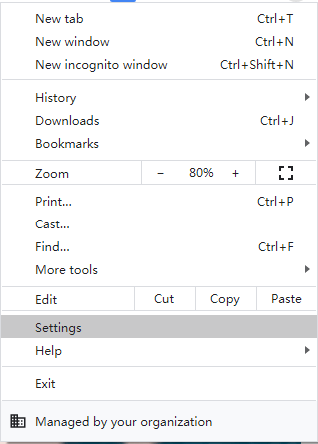
如前所述,有时问题出在您的浏览数据中。 也许您访问过的某个网站的病毒已在整个程序中传播。 因此,了解如何清除浏览历史记录非常重要。
此时,您的 Chrome 当前应该正在清除浏览数据,包括导致 Chrome 无法播放视频的数据。 现在再次检查视频是否仍未播放。 如果没有,则继续下一个选项。
正如我们之前所说,您浏览器上安装的扩展和插件可能是发生错误的原因。
因此,您可能需要检查这些内容并在必要时配置它们。 为此,您必须执行以下步骤:
要禁用或启用它们,您可以单击每个扩展上的切换按钮。
要删除它们,您可以单击每个扩展上的“删除”按钮。
要更新它们,请打开窗口右上角的开发人员模式,然后单击将显示的选项上的“更新”按钮。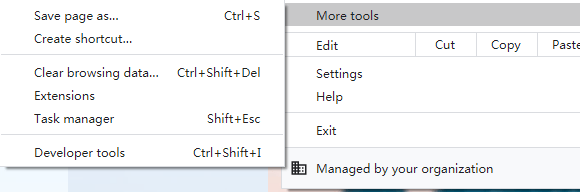
您可以在“扩展”页面中进行尝试。 希望您能找到如何修复 Chrome 不播放视频的方法。 现在,如果您真的无法通过配置扩展程序来修复它,那么问题很可能出在 Google Chrome 的重要组件上。
谷歌浏览器的三个组件对于播放视频至关重要。 JavaScript、Flash 和硬件加速。
本节将涉及启用 JavaScript。 为此,您必须执行以下步骤:
如果您发现它已经打开,那么 Chrome 无法播放视频的问题可能是由于其他两个组件造成的。
Flash 也是在任何浏览器上播放视频的另一个重要组件。 通常,如果 Flash 是罪魁祸首,您可以通过三个选项来解决问题:允许 Flash、更新 Flash 或重新安装 Flash。
允许 Flash 可能需要时间。 这是因为您必须在要播放视频的每个站点中允许 Flash。 无论哪种方式,以下是执行此操作的步骤:
您将被带到另一个有许多选项的窗口。
再次访问该站点并刷新。 这应该可以解决问题。
如果 Chrome 无法播放视频错误仍然存在,则整个 Flash 软件可能是罪魁祸首。
因此,您可能想要更新 Flash。
也会出现消息显示“组件已更新”的情况。
在这种情况下,您唯一的选择是重新安装 Adobe Flash Player。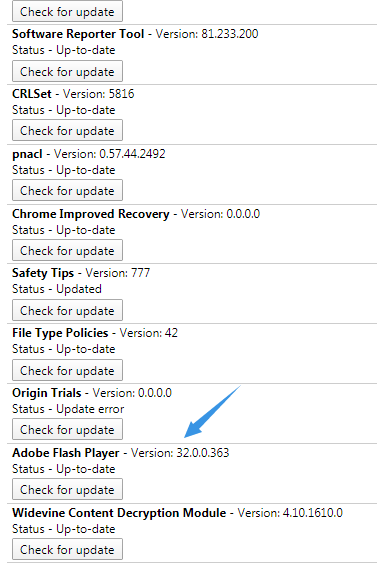
重新安装 Adobe Flash 将与其他软件相同。
您唯一应该记住的是仅从官方网站下载官方软件。
如果这仍然不能解决问题,那么并不是重要的组件被关闭了,而是被打开了。
硬件加速是 Google Chrome 上的一项有用功能。 但是,有时也会导致 Chrome 无法播放视频和其他错误。 因此,了解如何禁用它很重要。
这样,您就可以使用 PC 在 Chrome 浏览器上再次播放视频。
现在,我们将讨论 Chrome 无法在您的手机(Android/iOS)上播放视频的解决方案。
由于您已经知道如何修复 Chrome 无法在您的 PC 上播放视频,因此在您的手机上进行操作应该会更容易。 这是因为 Chrome 应用程序上的选项不多。 因此,这次将有较少的解决方案。
就像我们在上一节中解决它的方式一样,您可能希望先重启 Chrome 应用程序。 然而,它不会像你想象的那么简单。
您首先必须强制停止应用程序,这是您的操作方法:
在此之后,您所要做的就是再次启动 Chrome 应用程序并尝试播放视频。 如果这不起作用(很可能会发生),请继续针对 Chrome 不播放视频的其他解决方案。
与 PC 上的 Google Chrome 浏览器不同,Chrome 应用程序不会自动更新自身。 因此,它可能会导致 Chrome 无法播放视频等问题。
因此,我们必须尝试更新 Chrome 应用程序以解决问题。
有时,不会有更新按钮,这意味着应用程序已经更新。 因此,您将不得不依赖其他解决方案。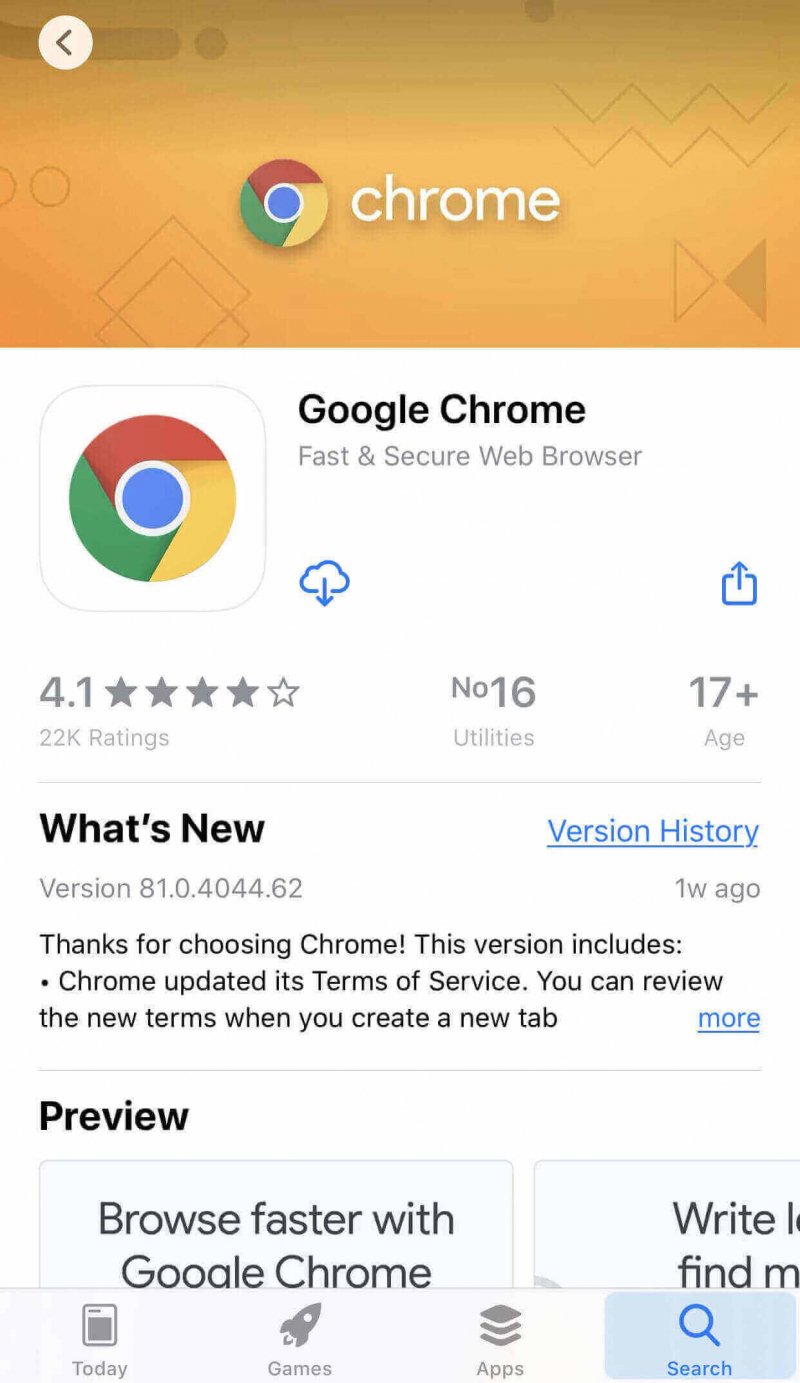
就像您如何重置 Chrome 设置和 清除 PC 上的浏览历史记录,您还必须在移动设备上执行此操作。
为此,您必须清除应用程序数据。 为此,您必须执行以下步骤:
这应该同时清除浏览历史记录并重新设置设置。 现在,如果它仍然不起作用,那么您还有另一种选择。
有时,Chrome 未播放视频错误不是由 Chrome 应用程序本身引起的,而是由您的智能手机引起的。 这是当您没有足够的存储空间时,视频无法自行呈现。 因此,请务必先检查您的存储空间。
如果您看到它已满,请尝试删除一些文件并重试。 有了这个,我们讨论了 Chrome 不能在 PC 和智能手机上播放视频的所有可能的解决方案。
虽然前几节讨论了解决 Chrome 不播放视频错误,但在某些情况下,这些解决方案无论如何都不起作用。 在这种情况下,只有两种解释。
第一个解释是视频不再可供观众观看。 如果是这种情况,它解释了为什么这些解决方案之一不起作用。 因此,您可能需要检查视频是否可用。
为此,您只需使用另一台设备。 如果它在那里不起作用,则确认该视频不再可用。
如果您从网站下载了视频但由于格式问题而无法在您的计算机上播放,请尝试使用 FoneDog 免费在线视频转换器 将它们转换为计算机可以支持的格式。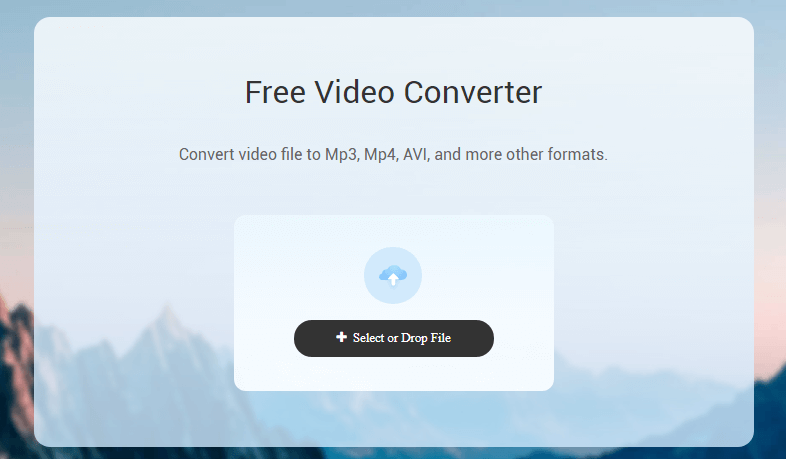
第二种解释是您的互联网连接不足以播放视频。
毕竟,视频会占用一些空间以及互联网数据。 因此,互联网连接速度较慢会导致视频停止缓冲。
有时您只需要亲自观看视频即可。 但是,有时 Chrome 不允许这样做,并且会发生许多错误。 幸运的是,在本文中,我们讨论了许多解决问题的方法 Chrome 不播放视频 错误。
最后,您已经了解了如何通过了解扩展程序、Flash 和其他重要信息来更有效地管理 Chrome 浏览器。
发表评论
评论