

作者: Adela D. Louie, 最新更新: 2019年8月27日
我使用MacBook Pro做了很多事情。 首先,我用它来编辑我的视频和照片。 我也用它来看电影。 更重要的是,我用它来浏览网页,以便研究我的工作。 现在,我想知道如何 更改我的Mac设备的默认浏览器。 但我不知道该怎么做。 你能帮助我吗?
~MacBook Pro用户
第一部分:前言第二部分:浏览器第三部分:设置默认浏览器(适用于OS X Yosemite,macOS El Capitan或更高版本)第四部分:更改默认浏览器可以实现的其他方法第五部分:提示,以帮助您提高浏览器的速度第六部分:结论
Mac操作系统中的默认浏览器是Safari。 自从该品牌创建了自己的浏览器以来,它就一直存在。
在Safari开始发挥作用之前,默认浏览器是Internet Explorer。 在那之前,是Netscape Navigator。 那段时间你还活着吗? 你记得吗?
Safari是一款非常完美的网络浏览器。 它提供了其竞争对手(如FireFox和Chrome)提供的大多数功能。 例如,它有自动填写或自动提示您的详细信息(例如信用卡信息)。 它还可以安全地存储密码。 它甚至可以让您无需跟踪即可请求网站。
Apple将隐私作为其优先事项,尤其是在当今时期。 鉴于此,我们可能会在不久的将来,Safari将成为Mac用户最好的网络浏览器。
对于那些只想浏览网页并始终保持安全的人来说尤其如此。 此外,您的个人数据可能会在您的网络浏览器中保密。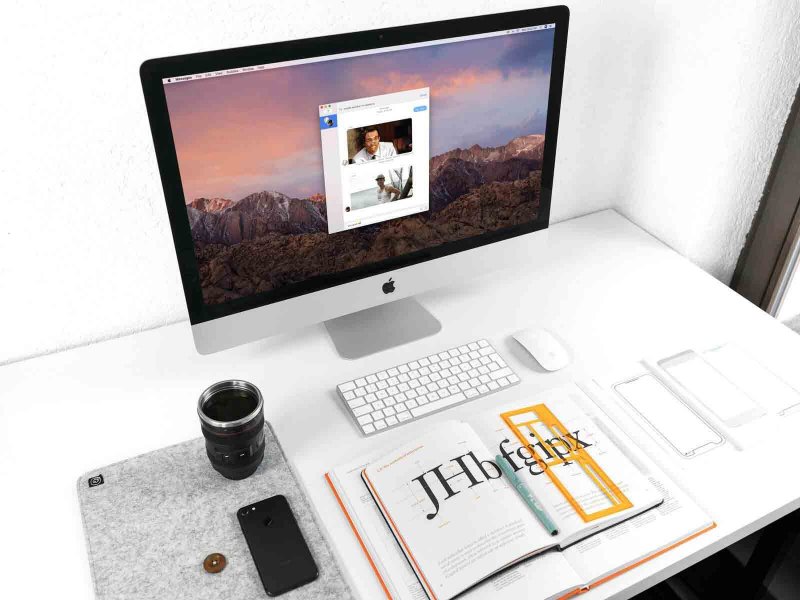
虽然Safari是一个很好的浏览器,但由于各种原因,您可能会使用Firefox和Chrome等不同的浏览器。 性能可能是其中一个原因。
Safari在浏览器方面实际上很快。 但是,有时候,与Firefox或Chrome相比,它可能会更慢。
或者,您可能只需要Safari不支持的扩展或插件,并且受其他两个Web浏览器的支持。
有时,网站在Safari上也无法正常运行。 这些只是您可能想要更改浏览器的部分原因。
浏览器是允许您在网上冲浪并访问各种站点的工具。 它甚至可能具有扩展和插件,可以更好地进行冲浪体验。 在我们深入研究更改Mac设备的默认浏览器之前,让我们先了解一下默认浏览器的实际情况。
默认Web浏览器是指单击其他文档或电子邮件应用程序中的链接时启动的Web浏览器。
当您使用Spotlight并实际从Internet单击特定URL时,将打开默认Web浏览器。 启动URL的任何任务或操作都将打开默认Web浏览器。 但是,这并不意味着您无法使用其他浏览器进行网上冲浪。
如果您只需要在Firefox或Chrome中查看特定网站,则无需更改实际的默认浏览器。
如果Safari是您当前的默认浏览器,您可以在另一个浏览器中打开特定链接。 您可以通过在单击URL时按CTRL键然后选择“复制链接”来执行此操作。 之后,您可以将其粘贴到另一个浏览器的地址栏中。
Apple改变了在Yosemite中设置默认浏览器的方法。 但是,自上述Mac操作系统版本以来,它一直保持不变。
之前,您仍然必须启动Safari才能使另一个浏览器成为默认浏览器。 这很愚蠢。 但是,它最近发生了变化。 这是如何正确地做到这一点。
步骤01 - 按Apple菜单。
步骤02 - 选择系统偏好设置。
步骤03 - 选择名为“常规”的选项卡。
步骤04 - 在界面的中间,您可以看到默认Web浏览器旁边的菜单。 单击此菜单,然后选择您希望用作默认值的特定浏览器。
而已! 这很简单,就像1-2-3一样。 现在,让我们看看如何在以前版本的操作系统中修改默认浏览器。 以下步骤显示了OS X Mavericks和之前版本的步骤:
步骤01 - 打开Safari。
步骤02 - 按Safari菜单。
步骤03 - 选择首选项。
步骤04 - 单击名为“常规”的选项卡。
步骤05 - 按“默认Web浏览器”一词旁边的菜单。
步骤06 - 选择您希望设置为默认值的浏览器。
步骤07 - 退出首选项。
步骤08 - 退出Safari。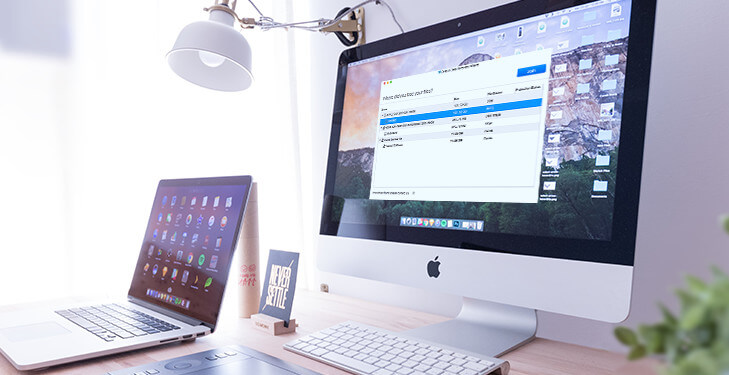
实际上,每个浏览器都希望成为默认浏览器。 这是为了增加他们拥有的用户数量。 当您实际打开非默认浏览器时,它会询问您是否要将其设置为设备的默认浏览器。 将出现一个简单的弹出窗口,询问此查询。
如果您希望将所述浏览器设置为默认浏览器,则只需修改“系统偏好设置”的设置即可。 这样,所述浏览器将是默认浏览器。
但是,如果您之前拒绝了,而您现在只想更改它,那将很容易。 以下是如何在一些流行的Web浏览器中设置默认浏览器。
将默认浏览器更改为Chrome:
步骤01 - 打开 铬.
步骤02 - 按Chrome菜单。
步骤03 - 选择首选项。
步骤04 - 将启动一个网页。 向下滚动到界面的末尾,直到您真正看到“默认浏览器”字样。
步骤05 - 按“默认”。
将默认浏览器更改为Firefox:
步骤01 - 打开 火狐.
步骤02 - 转到Firefox菜单。
步骤03 - 选择首选项。
步骤04 - 转到左侧边栏。 确保选中“常规”。
步骤05 - 在顶部,您应该能够看到单词General。 在它下面,您将看到一条消息,指出Firefox不是您的默认浏览器。 转到右侧部分,然后按“默认”。
将默认浏览器更改为Opera:
步骤01 - 打开 操作.
步骤02 - 按Opera菜单。
步骤03 - 按首选项。
步骤04 - 将启动一个网页。 确保Basic是所选的。 它位于界面的左侧。
步骤05 - 按下使Opera成为默认浏览器的选项。
将默认浏览器更改为Vivaldi:
步骤01 - 打开 维瓦尔第.
步骤02 - 转到Vivaldi菜单。
步骤03 - 选择首选项。
步骤04 - 选择“启动”。 它位于界面的左侧。
步骤05 - 按设置为默认值。
人们也读如何修复我的Mac运行缓慢?如何在我的Mac上备份我的Android设备?
即使您使用特定类型的浏览器,您也可以执行下面概述的一些提示,以帮助您提高速度和性能:
提示01:使用最新版本或最新版本
确保在可用时安装系统更新。 Safari通常会在您的macOS通过系统更新时进行更新,这是一件好事。 Chrome和Firefox等浏览器通常会在您退出并再次启动时通过自动更新。 但是,如果您始终保持打开状态,则无法自行更新。 这就是为什么最好不时地退出这些浏览器以定期更新它们。
提示02:避免同时打开很多标签
即使它们当前未被使用,打开的选项卡仍会消耗处理器周期,RAM和能量。 您打开的标签越多,Mac的性能就越慢。 因此,您需要关闭不使用或不需要的选项卡。
提示03:保持您的Mac和浏览器清洁
我们的浏览器有很多不必要的文件。 这些包括cookie,缓存,旧更新和语言文件。 这些文件会导致Mac设备甚至浏览器速度变慢。 摆脱占用大量空间的这些不必要文件的最佳方法是使用 FoneDog的Mac Cleaner 工具。 以下是 优点 该工具以及如何逐步使用它:
*它可以通过清除整个浏览器的历史数据,保存的个人信息和密码,cookie,缓存等来帮助保护您的隐私信息。
*它有助于加快Web浏览器的性能,从而为您提供更好的用户体验。
*它全面扫描整个Mac,查找可能导致您的冲浪体验减慢的不必要的浏览器数据。
*只需点击几下即可完成浏览器的全面扫描和完全清理。
* 这是非常容易使用。 即使您不精通技术,也可以轻松使用该工具清理浏览器。
*它非常快速和强大。
*您可获得前五百(500)兆字节(MB)数据的免费试用版。 没有掏钱,您可以立即体验该工具。
*如果您不能使用该工具,可以使用一对一的支持和电子邮件支持来帮助您。
以下是如何逐步使用它来清理浏览器:
(下面的屏幕截图在Mac上处于黑暗模式下。)
步骤01 - 从该品牌的官方网站下载该工具。
步骤02 - 在您的计算机上启动该软件。
步骤03 - 单击ToolKit图标。
步骤04 - 选择隐私。
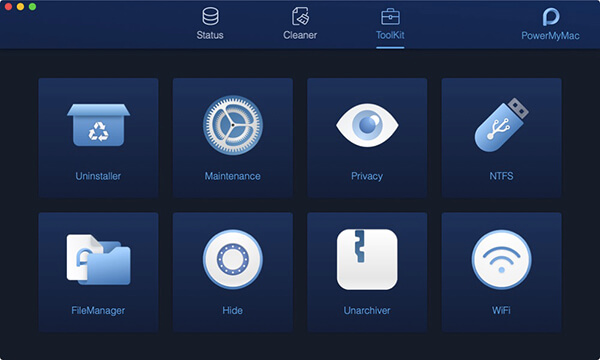
步骤05 - 按扫描。
步骤06 - 扫描过程完成后,查看并选择您想要的项目。
请注意: 将鼠标移动到浏览器文件右侧的职业信息,单击灰色的“显示”按钮可以查看更详细的信息。
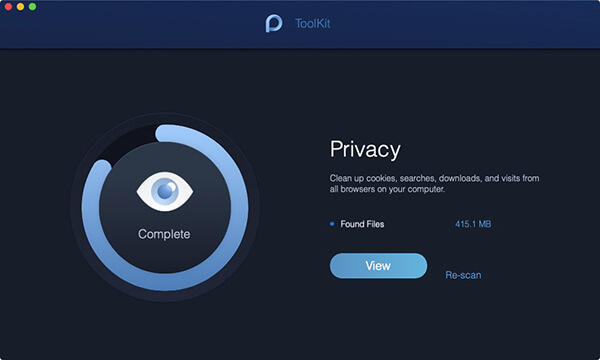
步骤07 - 按“清洁”按钮。
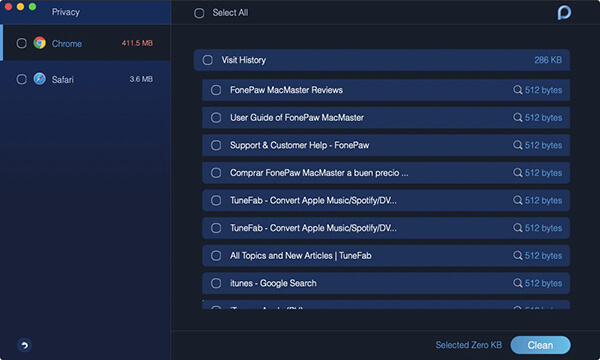
步骤09 - 单击“确认”。
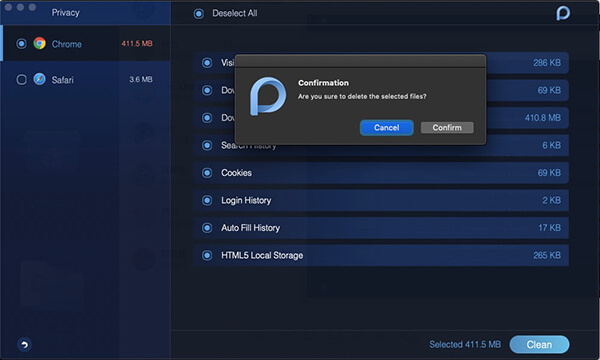
步骤10 - 等到清理过程结束。
您可以轻松更改Mac设备的默认浏览器,尤其是在您希望使用Firefox或Chrome时。 如果您想更改默认浏览器,可以按照我们的指南轻松选择其他浏览器。
此外,为了改善浏览体验,您必须注意上面的提示。 增强用户体验的最佳方法是使用 FoneDog的Mac Cleaner 工具。 这有助于保护您的隐私安全并改善您的浏览体验。
发表评论
评论
/
有趣乏味
/
简单困难
谢谢! 这是您的选择:
Excellent
评分: 4.6 / 5 (基于 57 评级)