

作者: Gina Barrow, 最新更新: 2022年1月22日
“我的 iPhone 已满,当我转到设置并检查系统时,它占用了我近 14GB 的空间。 有没有办法 如何在 iPhone 上删除系统存储? 谢谢!”
您可能注意到您的 iPhone 有时会变慢并崩溃。 当您进入“设置”应用时,您会发现系统存储占用了您设备的大部分容量。
让你的 iPhone 更快的唯一方法是卸载它已经阻塞了一段时间的东西。 让我们来看看如何通过这5种方式删除iPhone上的系统存储。
第 1 部分。如何在 iPhone 上删除系统存储第 2 部分。 如何减少 iPhone 上的系统存储 - Life Hack部分3。 概要
系统存储包含所有重要数据,包括您的 iOS、备份、日志和缓存项目。 随着时间的推移,这个系统存储空间会被填满并占用你设备容量的很大一部分。 如果您拥有大容量 iPhone,您可能不会注意到它,但使用 16 GB 和 32 GB 设备的用户体验更差。
在我们进一步深入之前 清理你的 iPhone 系统存储,首先让我们了解一下在 iPhone 上哪里可以找到它。
这里的这部分大小不一。 有时您可能会看到您的系统存储已经累积了 5GB 的数据,达到了惊人的 15GB。
现在您知道在 iPhone 上的哪里可以找到系统存储,是时候开始清理了! 请按照以下 5 种不同方式删除 iPhone 上的系统存储。
在您找到系统存储的设备的同一部分,存在一些 Apple 建议减小大小的建议。 您可以点击“推荐”,然后点击“全部显示”。
在这里,您可能会看到一些有关如何在 iPhone 上删除系统存储的提示,例如:
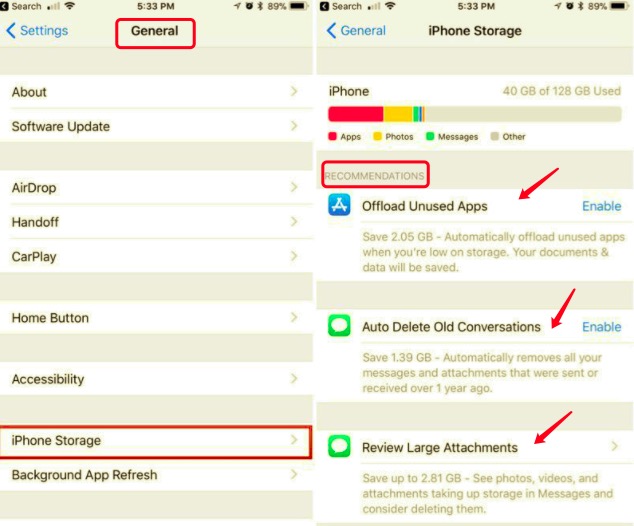
您可能会在本节中找到更多建议。 这些是根据您的设备的性能量身定制的。
有一段时间没有关闭你的 iPhone 了吗? 这也会导致系统存储堵塞,因为它只会积累更多数据。 强制重启将删除所有不必要的进程并让您的设备干净启动。 这样做不会删除您的内容,并且步骤可能会因您拥有的 iPhone 而异。
如果你有一个 带有主页按钮的 iPhone:按住电源按钮,直到出现“关机幻灯片”。 关闭你的 iPhone。
没有 Home 键的 iPhone:按住侧边按钮和降低音量按钮,直到您在屏幕上看到“滑动关机”。 滑动即可关机。
苹果音乐 是您应该高度考虑的 iPhone 上另一个占用空间的应用程序。 好东西,你可以优化它的音乐下载存储来实现如何在 iPhone 上删除系统存储。
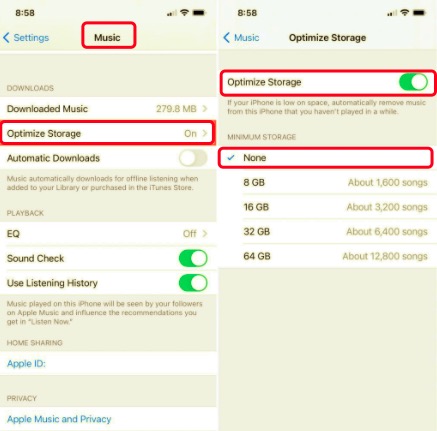
通过清除所有数据让您的 iPhone 有一个干净的开始可以提高其性能。 您可以选择删除其所有内容和设置并重新开始。
但是,我们建议您在进行此重置之前备份您的设备,因为它会完全删除所有数据。 准备好后,请按照以下步骤操作:
重新启动后开始设置您的 iPhone。
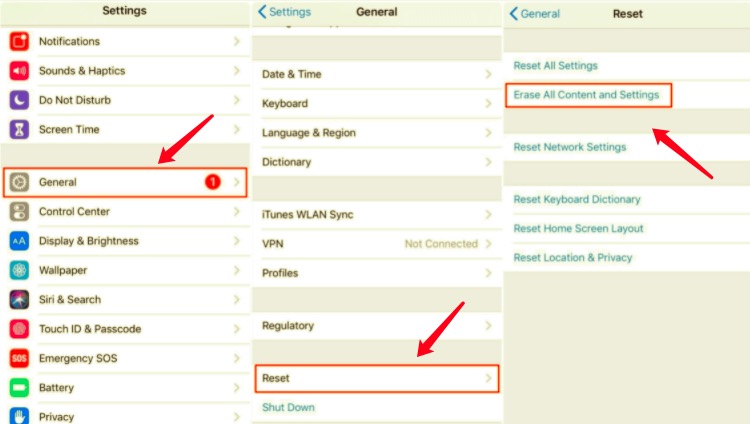
为了更好地实现如何在 iPhone 上删除系统存储,为什么不使用专业的清洁器。 FoneDog iPhone 清洁剂 是您确保设备处于最佳性能的最佳选择。
该软件具有多种清理功能,包括删除所有垃圾和缓存文件、旧应用程序、擦除大文件等。
如果您想永久删除 iPhone 上的数据,它还具有擦除所有数据和擦除私人数据功能。
使用 FoneDog iPhone Cleaner 简单明了,看看这个:
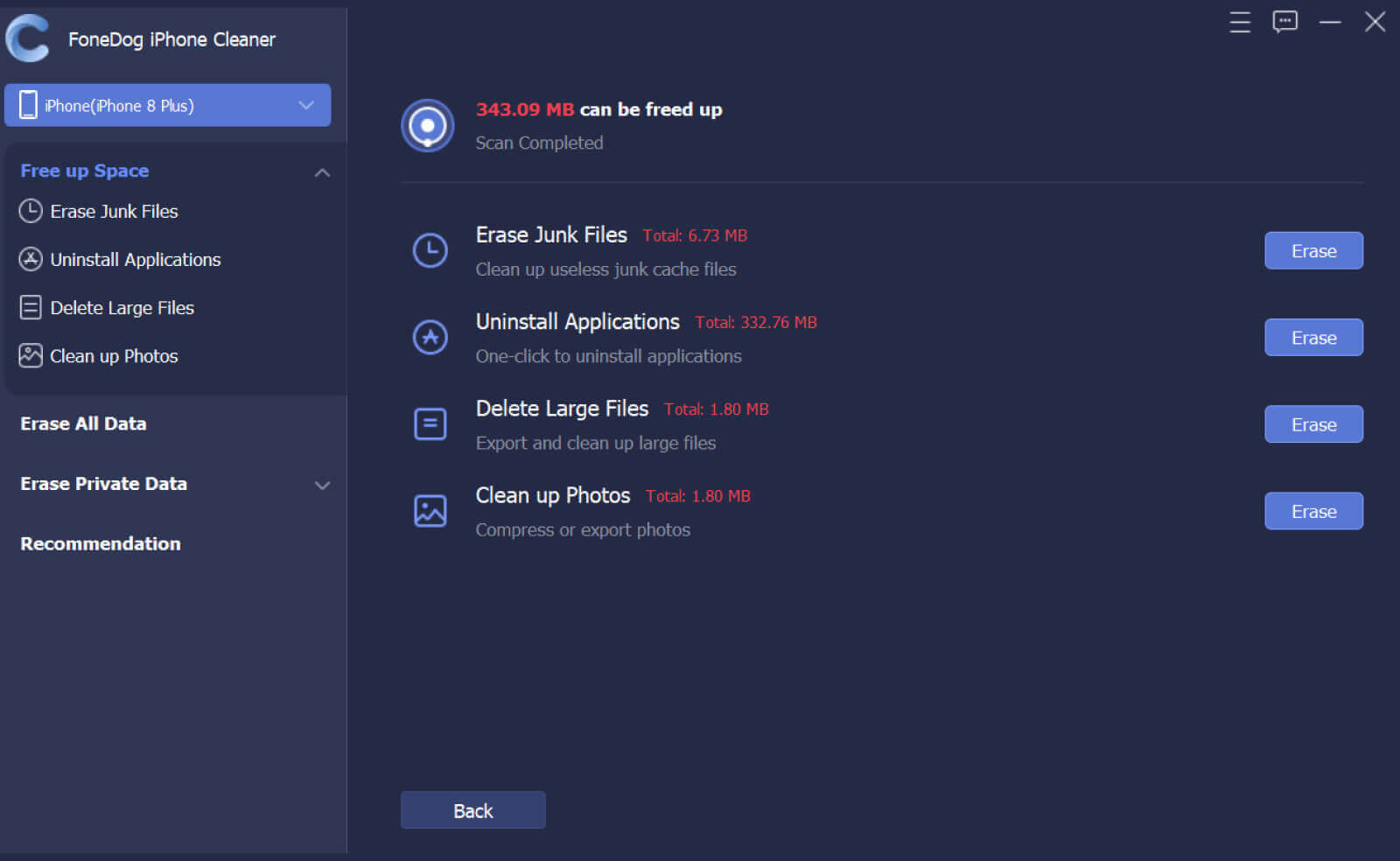
许多用户建议做这个生活黑客来减少 iPhone 上系统存储的大小。 首先,记下您当前的存储空间。 然后获取您的 iPhone、USB 数据线和 iTunes,然后按照以下步骤操作:
这个技巧对很多用户都有效,但并非总是如此,但是您可以尝试!
人们也读修复“iPhone存储空间”的简便方法 iCloud Storage Full,如何管理?
最后,您已经通过执行我们上面分享的所有步骤成功地减小了系统存储的大小。 到目前为止,关于如何在 iPhone 上删除系统存储的最佳解决方案是定期清理 iPhone,以避免遇到缓慢的问题。
您可以使用 FoneDog iPhone 清洁剂 删除不必要的数据并提高其性能。 您还知道哪些其他清洁技巧? 与我们分享!
发表评论
评论
热门文章
/
有趣乏味
/
简单困难
谢谢! 这是您的选择:
Excellent
评分: 4.6 / 5 (基于 72 评级)