

作者: Adela D. Louie, 最新更新: 2022年8月19日
其实有很多方法可以 导入后从 iPhone 中删除照片. 从仅使用您的设备本身到使用第三方应用程序,我们将教您如何操作。 有些人倾向于这样做有很多正当的原因,其中之一是如果您已经导入了照片,最好删除它们以节省一些空间或避免您的设备逐渐变慢。 它还可以确保您的照片和其他媒体文件可以以这样的方式进行组织,以便您能够在特定时间获得所需的内容。
在本文末尾,您将能够了解可用于在导入后轻松从 iPhone 中删除照片的工具。 如果您目前正遇到上述困境,那么学习这些工具将是您要做的最好的事情,所以让我们开始吧。
第 1 部分:如何在 Mac 上导入照片和视频?第 2 部分:导入后如何从 iPhone 中删除照片第 3 部分:如何从 iPhone 恢复已删除的视频和照片?第 4 部分:导入后从 iPhone 删除照片的最简单方法是什么?第 5 部分:总结一切
在我们继续确定如何在导入后从 iPhone 中删除照片的过程之前,让我们首先了解我们必须做的事情才能开始 将照片文件从 iPhone 导入到其他硬盘,在下面的部分中,我们将以导入照片到 Mac 为例。 现在可以轻松地将我们的视频和照片整合到我们的 Apple 设备中,您只需按照我们将在下面列出的步骤进行操作即可。
如果我们要谈论Apple的默认设置,所有导入的视频和照片都会复制到照片库中。 另一方面,您可以随时对其进行更改,并根据自己的喜好进行设置。 您可以设置将照片和视频存储在设备上的“照片”应用之外。 您可以做的一些最常见的示例是将文件保存在外部硬盘驱动器上,也可以保存在您的文件夹中 Mac 计算机。 即使您已将它们设置为这样,您仍然可以在“图片“ 应用程序。 您还可以将内容从图库外部移动到“照片”图库。

现在我们已经知道如何将照片导入您的 Mac 计算机,在本文的这一部分中,我们将讨论如何在导入后从 iPhone 中删除照片的步骤。
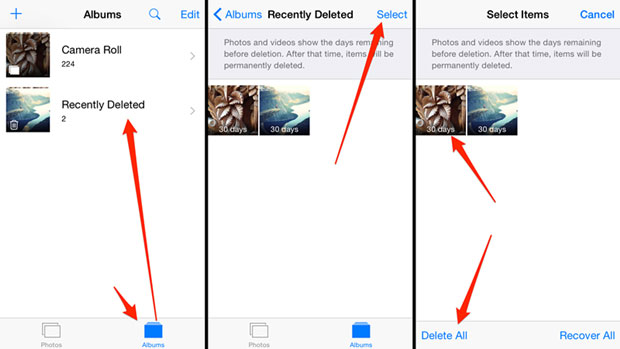
对于本文的第三部分,我们还将讨论在您不小心删除了您将来可能仍需要的一些照片和视频的情况下您可以遵循的过程,在这种情况下,让我们按照步骤操作以下。
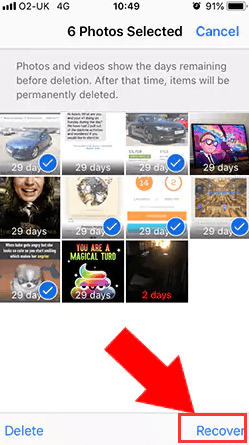
现在是我们与您分享最佳合作伙伴的时候了,以确保您仍然能够在您的设备上节省大量空间并帮助您充分利用您拥有的设备。 这是通过使用一种非常可靠的工具,称为 FoneDog iPhone 清洁剂.
它是最好的 iOS 清洁器,可以帮助您摆脱存储在设备上的不需要和不必要的文件。 它是您可以用来在导入后从 iPhone 中删除照片的最佳工具之一,因为您很有可能不再需要 iPhone 上的媒体文件。 除了删除您不再需要的文件外,它还可以帮助您保护隐私,甚至可以让您的设备运行得比以前更好更快。
它有一个功能可以帮助您节省时间,因为它可以加快流程; 它是“擦除所有数据”功能。 您还可以享受只能删除特定文件的功能,您还可以使用 FoneDog iPhone Cleaner 来恢复您的文件,传输它们,甚至 备份 iPhone 上的文件 您必须在将来作为参考。
那么我们如何能够在导入后使用 FoneDog 视频转换器从 iPhone 中删除照片呢? 我们列出了您必须遵循的程序。
以下是正确安装 iPhone Cleaner 后必须遵循的步骤。
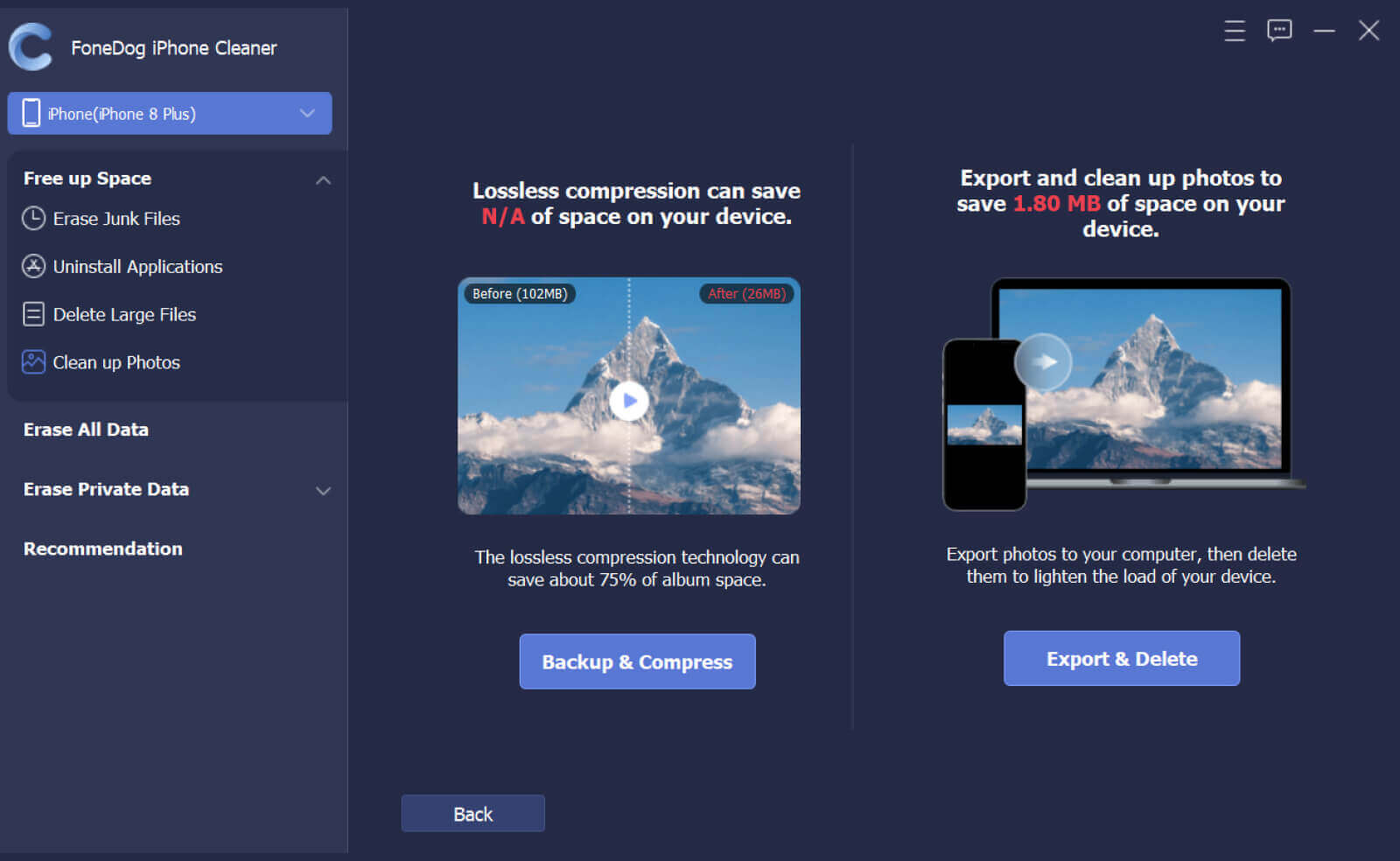
人们也读如何从 iPhone 中删除所有照片? 【最快的方法】如何从 iPad 删除同步的照片? 最简单的方法
我们希望您已经了解了在导入后如何从 iPhone 中删除照片的过程中需要识别的所有内容。 我们也希望我们分享的所有事实和信息将来对您有用。
发表评论
评论
热门文章
/
有趣乏味
/
简单困难
谢谢! 这是您的选择:
Excellent
评分: 4.5 / 5 (基于 97 评级)