

作者: Nathan E. Malpass, 最新更新: 2019年10月24日
Android 设备具有触摸传感器。 另一方面,这些通常被称为 iPhone 等 iOS 小工具上的 Touch ID。 所述 Touch ID 用于解锁和锁定 iOS 设备。 在某些情况下,iPhone 用户会遇到设备 Touch ID 问题。 例如,一个这样的错误说 无法在此iPhone上激活Touch ID.
当你面对这个问题时,你不应该惊慌。 有多种方法可以解决此问题。 在本文中,我们将告诉您可以采取的不同方法来解决无法在 iPhone 上激活 Touch ID 的问题。 请继续阅读以了解更多信息。
解决方案 01:使用 iOS 系统恢复修复“无法在此 iPhone 上激活 Touch ID”解决方案 02:使用 iPhone 的设置解决“无法在此 iPhone 上激活 Touch ID”解决方案 03:通过重新启动 iPhone 来修复“无法在此 iPhone 上激活 Touch ID”解决方案 04:使用恢复出厂设置解决“无法在此 iPhone 上激活 Touch ID”把它全部包起来
在本节中,我们将直奔主题——将解决解决问题的各种方法。 我们将从最佳解决方案开始,然后继续使用其他推荐的方法。 让我们从下面的最佳答案开始。
修复错误的最佳方法“无法在此iPhone上激活Touch ID”是通过 FoneDog 的 iOS 系统恢复. 这是一个工具,用于将 iOS 设备恢复到正常状态,而不会面临丢失宝贵数据的问题。
它适用于 Mac 计算机和 Windows PC,因此您不必考虑购买或租用 Mac 来修复您的 iPhone。 使用 FoneDog 的 iOS 系统恢复,无需访问 Apple 支持中心并等待数周(甚至数月)来修复您的 iPhone。
它修复了很多问题,包括恢复模式问题、DFU 模式问题、黑屏死机、修复了 Apple 徽标、冻结状态、禁用的 iPhone、IOS 设备的连续重启以及更多系统错误。
为了使用 FoneDog iOS 系统恢复解决问题,您应该遵循以下步骤:
在您的 Mac 计算机或 Windows PC 中下载、安装和启动 FoneDog。 在主界面中选择 iOS System Recovery。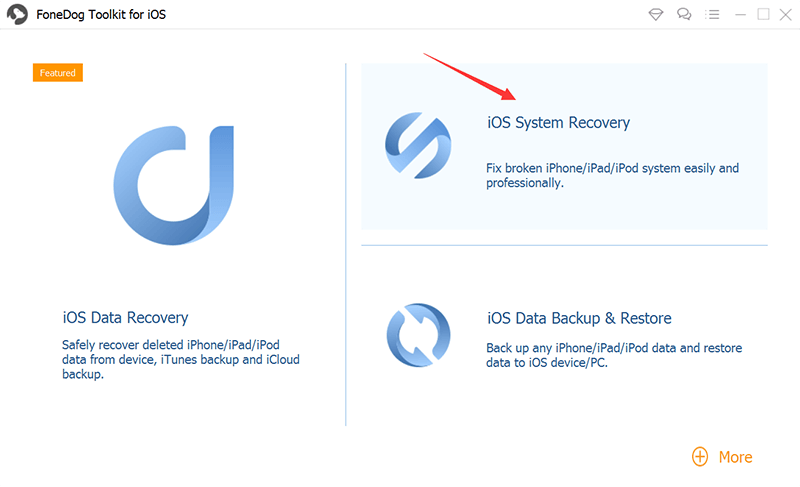
使用 USB 电缆将您的 iPhone 连接到计算机。 按开始”。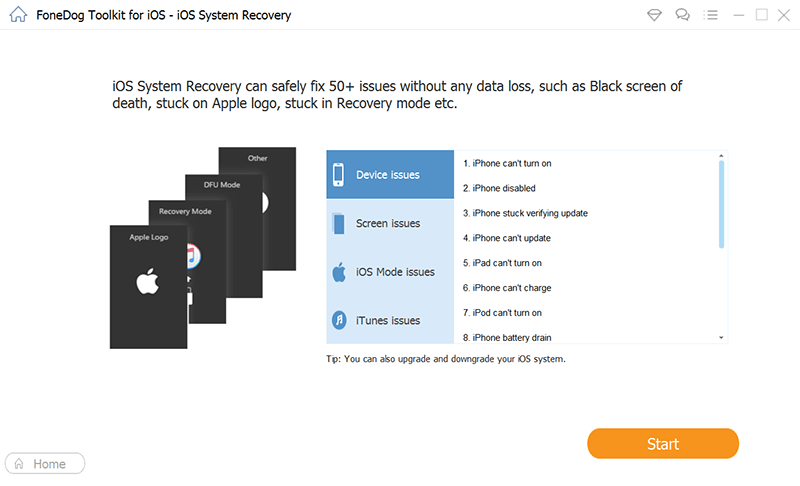
确认您要下载固件以解决问题。 按下标有“下载”的按钮。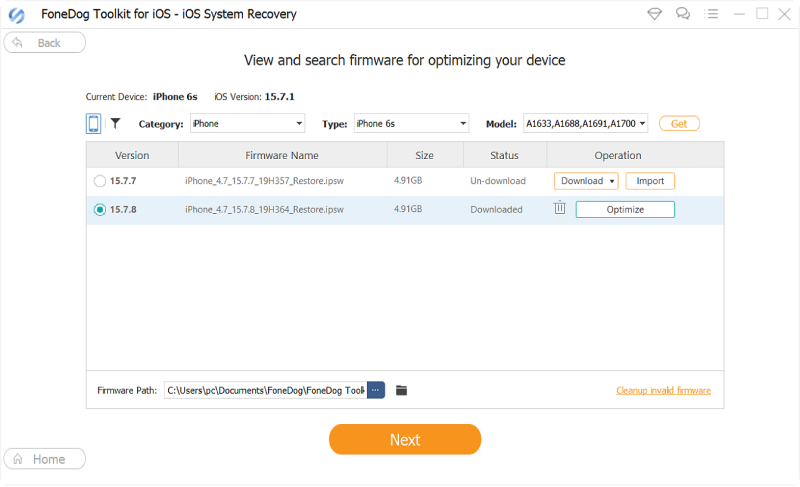
下载过程完成后,FoneDog 将修复您的 iPhone。 等到这个过程完成。 确保您在正在进行的维修过程中不使用您的设备。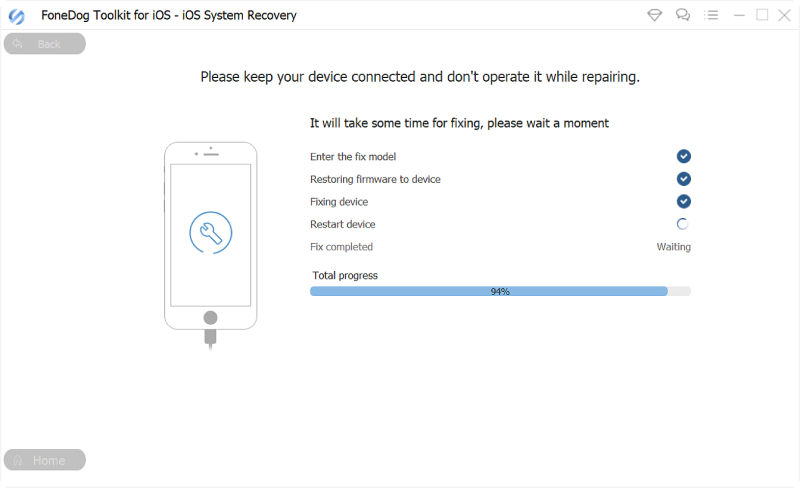
该过程完成后,请勿拔下设备。 等待 iPhone 先重启。 然后,之后从计算机上拔下 iPhone。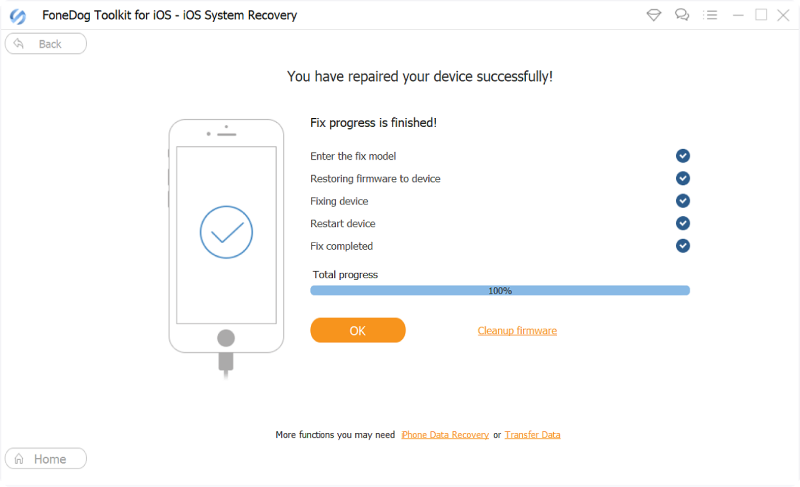
这是解决问题的另一种直接方法“无法在此iPhone上激活Touch ID。” 以下是有关如何执行此操作的步骤:
步骤 01 - 使用您的 iPhone 启动设置。
步骤 02 - 找到“Touch ID 和密码”选项。 然后,通过点击它来打开它。
步骤 03 - 输入您的密码。
步骤 04 - 停用 iTunes 应用程序。 然后,重新启动 iPhone。
步骤 05 - 等待重启完成。 然后,再次启动设置应用程序。
步骤 06 - 关闭 iTunes 并为 App Store 执行此操作。
步骤 07 - 现在,您可以输入新的指纹。 必须删除当前指纹。 通过按删除按钮来执行此操作。
步骤 08 - 通过在 iPhone 屏幕的相应部分按下手指来输入您的新指纹。 然后,按照屏幕上的说明完成设置过程。
步骤 08 - 之后重新启动你的 iPhone。
解决问题的另一种方法是强制重启 iPhone。 这不是最好的解决方案。 但这是解决问题的一种简单方法——有时,它确实有效。 重启 iOS 设备是解决很多小问题的好方法。
以下是重启 iPhone 6 及更早机型的方法:
步骤01-按 电源按钮 和 主页按钮 同时。 按住(两个按钮)大约 10秒.
步骤 02 - 等待 苹果标志 由 iPhone 显示。
步骤 03 - 显示 Apple 标志后,松开 主页 + 电源按钮.
以下是重启 iPhone 7 和 iPhone 7+ 的方法:
步骤 01 - 同时按下电源按钮和降低音量按钮。 按住此按钮约 10 秒或更长时间。
步骤 02 - 等到 Apple 标志显示在 iPhone 的屏幕上。
步骤 03 - 显示 Apple 标志后松开电源 + 降低音量按钮。
以下是如何重启 iPhone X、XR、XS、XS Max、8 和 8+ 的步骤:
步骤 01 - 按下音量调高按钮,然后立即松开此按钮。
步骤 02 - 释放提高音量按钮后,立即按下降低音量 + 电源按钮。
步骤 03 - 按住两个按钮,直到 iPhone 屏幕上显示 Apple 标志。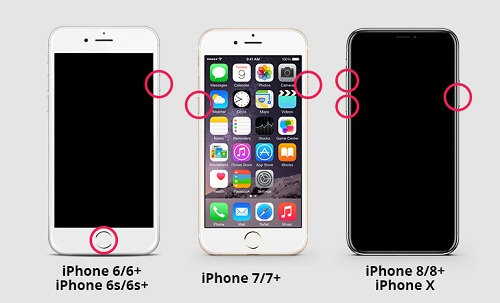
以下是 iPhone 恢复出厂设置的步骤:
步骤 01 - 使用您的计算机启动 iTunes。 确保计算机上安装了最新版本的 iTunes。 找到帮助选项卡并按标签“检查更新。” 如果显示较新的版本,请按“ Install 安装设立的区域办事处外,我们在美国也开设了办事处,以便我们为当地客户提供更多的支持。“
步骤 02 - 将 iPhone 插入计算机(Windows PC 或 Mac)。 使用 iPhone 随附的 USB 数据线。
步骤 03 - 连接后,将出现一条消息。 它会提示您输入密码。 或者,它会询问您是否信任所述计算机。 您应该按照必要的屏幕说明进行操作。
步骤 04 - 现在选择您的设备。 在这种情况下,iPhone。
步骤 05 - 转到摘要面板。 然后,按下标有“还原iPhone设立的区域办事处外,我们在美国也开设了办事处,以便我们为当地客户提供更多的支持。“
步骤 06 - 按“恢复”以确认动作。 iTunes 现在将擦除整个 iPhone。 将安装最新的 iOS 版本。
步骤 07 - 完成该过程后,再次设置您的 iPhone。
在本指南中,我们教您如何修复错误 无法在此 iPhone 上激活 Touch ID。 我们为您提供了四种不同的解决问题的方法。 最好的解决方案是 FoneDog iOS System Recovery,因为它可以修复很多系统错误,就像我们在本文中提到的那样。
你呢? 当您遇到问题时,您是如何解决的? 在下面的评论部分让我们知道。 我们很想听听您的想法。
发表评论
评论
热门文章
/
有趣乏味
/
简单困难
谢谢! 这是您的选择:
Excellent
评分: 4.7 / 5 (基于 65 评级)