

作者: Nathan E. Malpass, 最新更新: 2018年10月24日
让我们面对现实吧,我们都在使用 Apple 设备时遇到过错误。 虽然 Apple 是一家信誉良好的公司,但即使不是最知名的电子制造商之一,他们的产品也会偶尔出现错误。 事实上,任何设备都容易因硬件故障、软件问题或消费者误用而出现问题——这一点已成立。 然而,为了解决这些问题,存在技术支持公司和团队来帮助您渡过难关也是一个事实。 这也是我们 FoneDog 存在的原因 - 为您提供对抗可能发生的任何错误所需的支持和信息。
今天,我们将研究 iPhone 上发生的一个相当常见且可怕的错误,即红屏错误或臭名昭著的 死亡红屏. 的确,这个名字本身听起来很吓人,但我们将证明它是树皮而不是咬。 为了找出它的真实性质,让我们首先从有关错误减少的信息开始。 了解我们正在处理的问题使解决问题变得更加容易 - 所以让我们开始吧!
第 1 部分。 什么是死亡红屏及其原因第 2 部分。 修复死机红屏的常用方法Part 3. 进入DFU模式的方法(困难难度)以及如何退出DFU模式第 4 部分。 最简单、最高效、最省时的解决方案:使用 FoneDog - iOS 系统恢复第 5 部分。视频指南:如何修复 iPhone 的红屏死机问题?部分6。 结论和建议
什么是死亡红屏?
如前所述,这个红屏问题被慷慨地称为死亡红屏——也许是有充分理由的。 就像计算机上可能出现的蓝屏死机一样,两者都会引起恐慌,就好像发生了严重的事情一样。 幸运的是,与计算机相比,iPhone 的事实完全相反,因为它很容易解决这种情况——大多数时候。
红屏死机是 iOS 设备用户中经常发生的常见问题。 它可能会在几个月内发生,也可能在购买后开箱即用。 发生的事情很明显,屏幕完全变红,然后随机重启。
什么原因导致出现红屏?
那么现在我们知道了这个错误,究竟是什么导致它发生呢? 答案在我们将在此处列举的几个实例中找到。 请注意,这可能是由于软件或硬件问题。

修复 iPhone 红屏死机问题
现在我们知道了问题的最重要的一点以及它出现的原因,剩下的唯一事情就是修复它。 请注意,这些方法中的任何一种都是可能的解决方法,但如果其中一种方法不起作用,请不要放弃,因为还有更多可用方法。 最后,我们将展示我们的内部修复,如果需要,它将为您省去头痛和时间。 那么,凭借我们新获得的知识,现在让我们继续前进,永远消除这个死亡红屏,好吗?
方法1:硬重置你的iPhone(简单难度)
首先,我们将从一个相当容易做的方法开始,这可能是您所需要的全部。 这基本上是需要硬重置你的 iPhone。 为此,请按照这些说明进行操作。
对于iPhone版本6及更高版本:
对于iPhone版本7和7 Plus:
方法 2:取出并重新插入 SIM 卡托盘(简单难度)
这里的这个方法是测试红屏死机是否与硬件问题有关。 有时像这样的修复是所有需要的,如果是,那么你很幸运。 事不宜迟,这就是你应该做的。
希望,如果您是幸运者之一,这将解决所有问题,您可以放心地继续使用您的 iPhone。
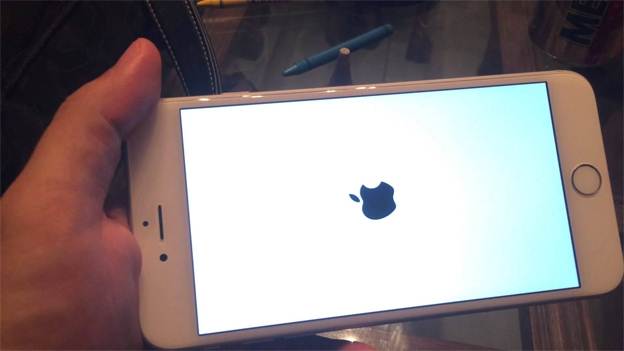
无论您是刚刚升级到最新的 iOS 10 版本,还是只是在平时使用 iPhone,蓝屏问题仍然会让人感到意外,并可能阻止您完全使用您的移动设备。 也称为“蓝屏死机”。
查看更多——修复蓝屏死机
方法三:进入DFU模式(难度)以及如何退出DFU模式
对于倒数第二个方法,我们将进入 iOS 设备的最深处 - DFU 模式。 这被认为是最困难的方法,因为它需要良好的时机和准备。 如果您不想打扰冗长的程序,欢迎您跳过。 如果您有信心,那么您可以让我们指导您完成整个过程。
考前准备
如何进入DFU模式(iPhone 6,iPod或iPad)
另一个指标是您通过计算机上的 iTunes 收到一条消息,说明您已进入“恢复模式”。 由于屏幕是黑色的,这实际上是 DFU 模式。
如何进入DFU模式(iPhone 7,iPhone 7 Plus)
Tips1:如果您第一次无法进入DFU模式,别着急,继续尝试!Tips2:
进入 DFU 模式后
现在您处于 DFU 模式,剩下要做的就是转到您的 iTunes 并选择“还原iPhone'。 允许该过程完成,iOS 设备现在应该可以正常工作。
进入 DFU 模式的替代方法(所有 iOS 设备)
有时需要另一种方法,因为按钮可能已损坏,或者在这种情况下,由于屏幕呈红色,我们看不到屏幕。 如果上述方法不起作用,我们将在此处提供替代方法。请按照以下步骤操作。
允许进程运行。 结果将是您的 iOS 设备上出现黑屏。 您现在已成功进入 DFU 模式!
人们也读DFU模式:基础知识及其功能完整指南:如何修复iPhone卡在恢复模式下
*请注意,iOS 设备之间的固件可能会有所不同,因此请下载适合您现有设备和所需版本的固件(如果您正在降级或保持更新)。 请注意,文件扩展名是 (.ipsw)。*请注意,这是在 iTunes 界面打开的情况下备份文件的好时机。
如何退出DFU模式
与进入DFU模式相反,退出非常容易。
您需要做的就是先断开iOS设备的连接,然后按住电源按钮和主页按钮10秒钟。
或者,对于 iPhone 7 和 iPhone 7 Plus,它将是降低音量按钮而不是 Home 按钮。 同样的事情也适用于通过替代方法进入 DFU 模式的 iOS 设备。
Apple 标志应显示为它正在再次启动并成功退出 DFU 模式的指示。
希望花费的时间值得,因为您的设备现在应该可以使用了。 但是,如果您仍然不愿意使用此方法,那么我们的最终方法是我们现有的最好方法。 快速,轻松,细致地解决所有错误和问题-非常适合旅途中的人们!
这就是 FoneDog - iOS 系统恢复成为完全不费吹灰之力的地方。 还需要注意的是,此方法不会干扰您的数据,这一点很重要。 一个很大的优势!以下是让您的 iPhone 退出红屏死机并恢复工作状态的步骤:
下载,安装和启动 FoneDog - iOS系统恢复. 启动程序后,请确认我们易于使用的界面在您的屏幕上可见。
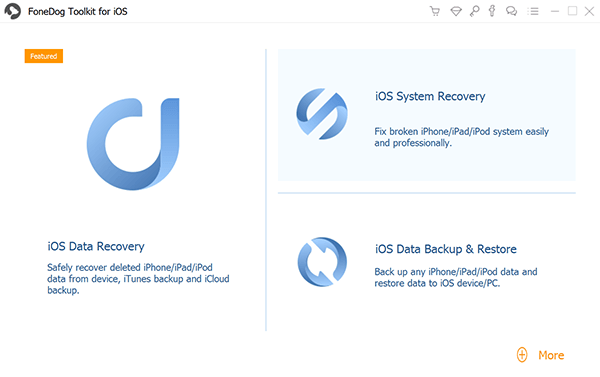
下载 FoneDog 工具包-Step1
通过 USB 数据线将您的 iOS 设备插入计算机。 确认 FoneDog 工具包能够检测到您的设备并选择 iOS 系统恢复并单击“开始'。
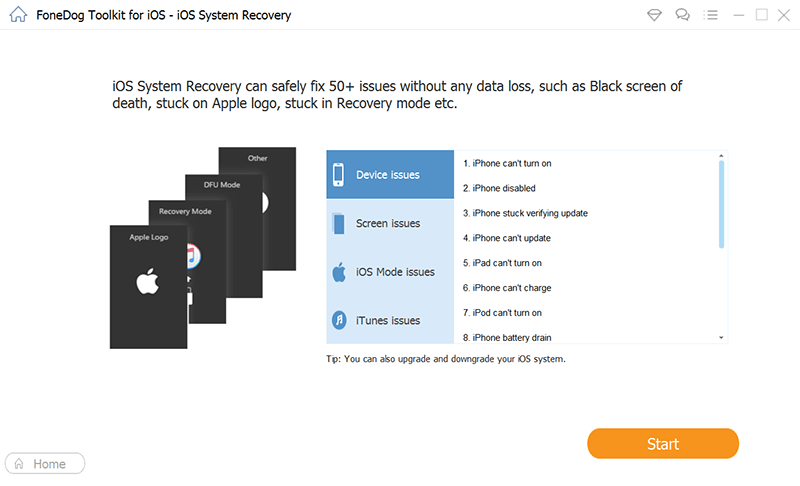
连接电脑-Step2
您的iOS设备将再次被自动检测到。 点击'即可更新其固件“下载“和
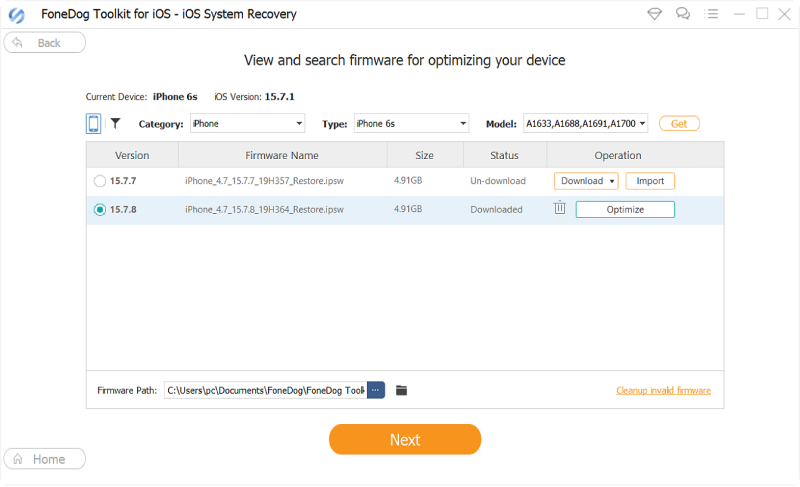
下载固件包-Step3
恢复将立即开始。 您可能已经注意到,您的 iPhone 已经开始正常工作,并且没有亮红色。 允许 FoneDog - iOS 系统恢复完成该过程。
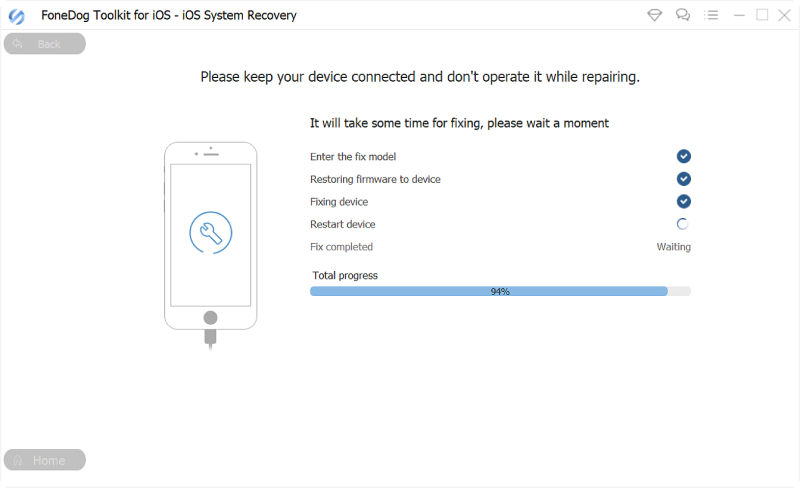
修复红屏死机问题-Step4
完成的! 您现在可以像平常一样使用您的 iOS 设备了。如您所见,使用 FoneDog 可以为您完成所有工作。 您将不再需要经历漫长的过程。
它完成从完整的系统恢复到将您的宝贵数据恢复到修复那些烦人的重启和错误的所有工作。 您所需要的只是一台计算机或笔记本电脑。 我们还使它比以前的版本更容易,可以更快地完成所有工作! FoneDog iOS系统恢复 是您解决 iPhone 红屏死机问题的最佳选择。
相关教程:
如何在iPhone设备上修复白屏死机
死亡黑屏的原因及解决方法
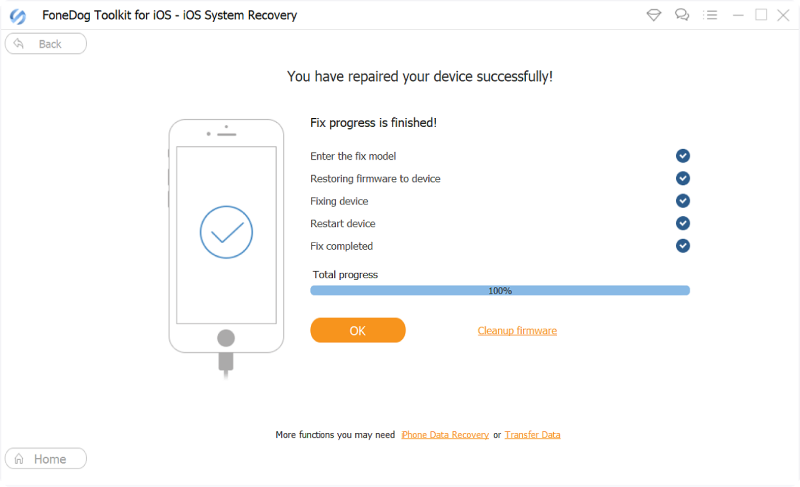
完成修复红屏问题-Step5
既然您已经体验过使用内部 FoneDog - iOS 系统恢复软件,您可能会认为事情永远不会那么容易。 嗯,它实际上是! 这适用于我们为您提供的每个软件的各个方面。
如前所述,如果您忘记通过 iTunes 甚至 iCloud 备份数据,那么您不必担心! FoneDog 为这种情况提供了另一种解决方案,在这种情况下,我们可以通过名为的简单应用程序恢复所有丢失的数据 FoneDog - iOS数据恢复.
是的,我们拥有您所需的一切,以确保您的 iOS 设备始终处于最佳状态,并将您的数据保密。 有了这个关于数据的说法,请注意您将不必再去手机维修店,特别是如果您正在寻找苹果以外的廉价替代品。
您的数据将面临风险,但使用此程序可以解决所有这些麻烦和安全威胁。 请记住,我们所有的产品都遵循相同的方案,它们易于使用,并且在提供任何可能的修复或维修方面有很多。 可以理解使用任何 FoneDog 产品. 话虽如此,我们鼓励您使用我们的产品。
您可以从试用期开始,检查并修复您的即时错误,看看我们的软件有多有效。 您还将了解为什么它因其易于使用的用户界面和功能而受到我们所有客户的喜爱。 那么今天就来试试吧,我们保证你不会后悔的!
发表评论
评论
热门文章
/
有趣乏味
/
简单困难
谢谢! 这是您的选择:
Excellent
评分: 4.5 / 5 (基于 71 评级)