

作者: Vernon Roderick, 最新更新: 2020年7月6日
如今,无论是个人,工作还是企业,大多数人在日常活动中都使用智能手机。 诸如iPhone之类的流行设备是一种便捷的移动智能手机,用于发送和接收消息,电子邮件,聊天,拍摄照片和视频,播放音乐和游戏等等。 如果要通过iTunes或iCloud访问和管理文件,传输或进行数据备份,也可以使用USB电缆将iPhone设备插入计算机。
但是,会发生一些问题,从而 iPhone插入计算机时振动3次。 造成这种情况的原因多种多样,在本文中,我们将指导您解决问题的方法。
第1部分。使用FoneDog iOS系统恢复恢复iPhone数据第2部分:插入iPhone时,有14种解决iPhone振动的方法有3次第3部分。摘要
如果您的iOS设备(例如iPhone)遇到任何问题,则可以使用此可靠有效的软件。 FoneDog iOS系统恢复 将帮助您将iOS设备恢复到正常状态,而不会丢失任何数据。 遇到问题时,它将自动检测您的iOS设备。
该工具支持各种型号和版本的iOS设备。 诸如 iPhone插入计算机时振动3次,iTunes错误代码,iPhone不断重启,冻结状态以及其他系统错误,可以通过FoneDog iOS系统恢复程序检查和修复。
iOS系统恢复
修复各种iOS系统问题,如恢复模式,DFU模式,启动时的白屏循环等。
通过白色Apple徽标,黑屏,蓝屏,红屏将您的iOS设备恢复正常。
只修复你的iOS正常,完全没有数据丢失。
修复iTunes错误3600,错误9,错误14和各种iPhone错误代码
取消冻结您的iPhone,iPad和iPod touch。
免费下载
免费下载
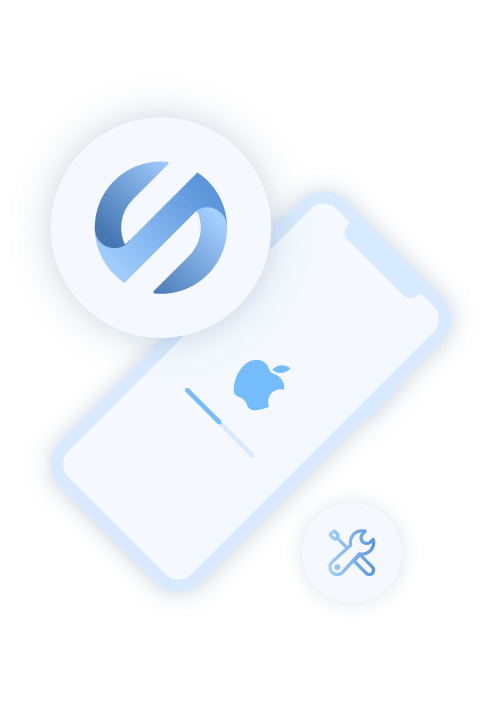
此应用程序工具可以解决“标准”或“高级”模式下的问题。 第一个将修复您的iPhone设备而不会丢失任何数据,而高级模式将在标准模式失败时修复您的设备,但会丢失数据。 可以从可在Windows和Mac OS上运行的网站上下载该应用程序的免费版本。 如果您想购买,它提供30天退款保证。
下载并安装FoneDog iOS系统恢复后,通过“开始”菜单,桌面快捷方式图标或任务栏上的固定图标启动程序。 使用USB电缆连接将iOS设备(例如iPhone)插入PC。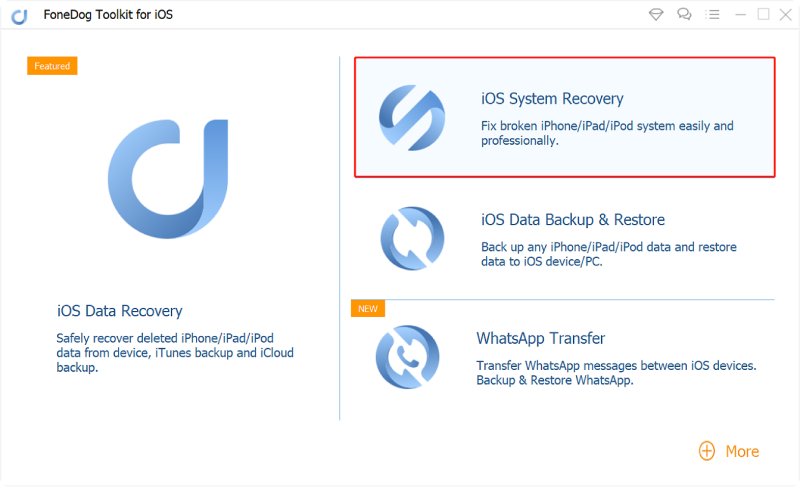
在PC和iOS设备之间成功建立连接后,请继续单击“开始”按钮。 接下来,选择iOS设备的型号,类型和类别。 单击获取,然后选择要下载的iOS版本。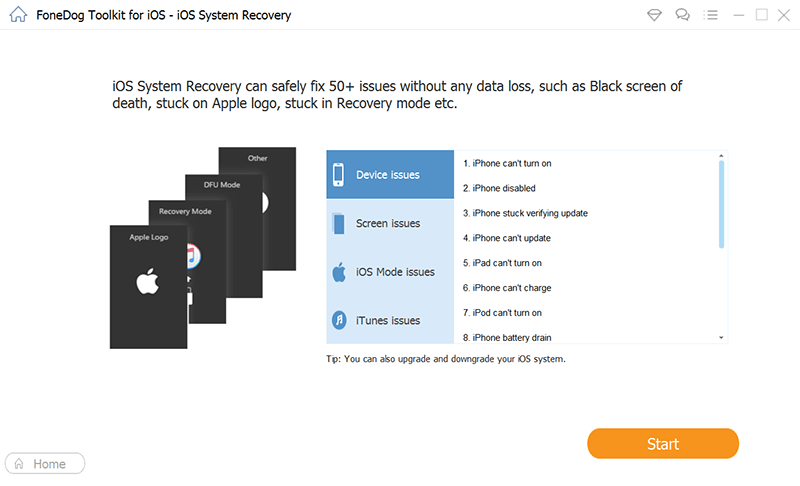
下一步是单击“下载”按钮,根据您的iOS设备版本继续下载iOS固件。 然后,单击下一步按钮。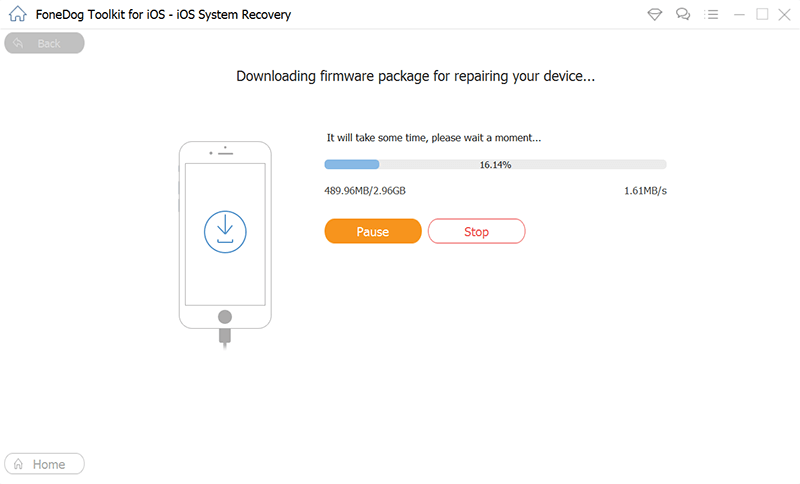
下载后,您的iPhone设备将自动进行维修。 等待修复过程完成。 确保在此过程中没有中断。 出现提示时重新启动设备。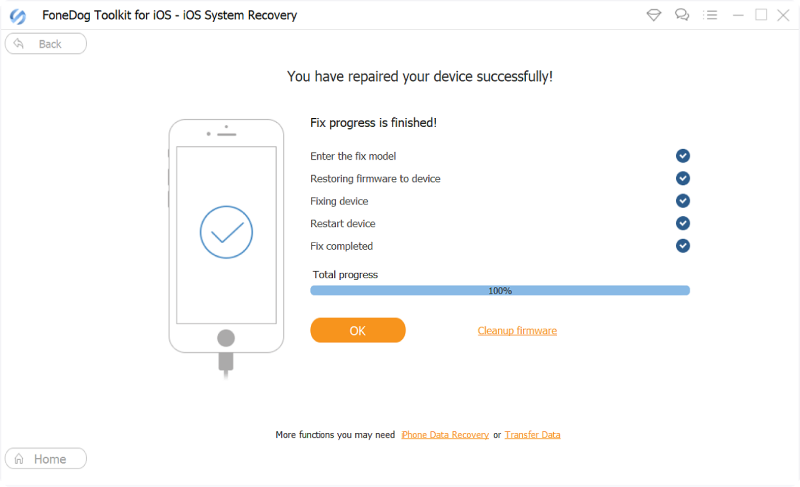
本节介绍了多种方法或方法,并逐步说明了如何解决iPhone设备上的问题,特别是iTunes无法连接到此iPhone,并且没有权限错误。 方法步骤将根据您的iPhone设备型号,版本和发布情况而有所不同。
对于任何问题,第一种方法是重新启动iPhone设备。 此操作将清空内存并清除缓存,从而使您的iPhone设备性能更好。 如何执行iPhone重新启动:
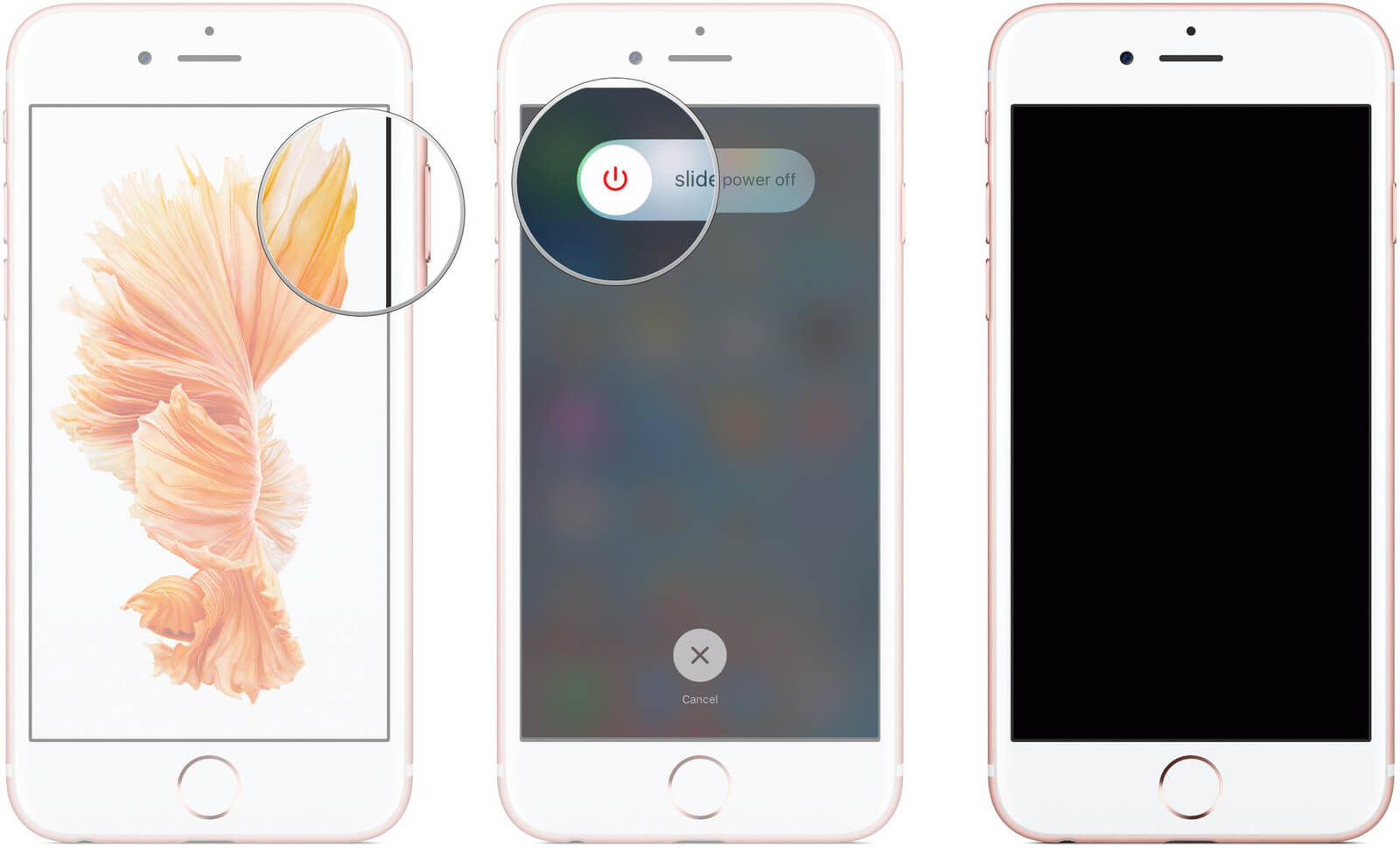
USB电缆故障也可能是为什么 iPhone插入计算机时振动3次。 您可以尝试使用其他无故障且特定于您的iPhone设备的Apple USB电缆。 断开iPhone设备与计算机的连接,然后使用新的Apple USB电缆将其重新插入。
如果仍然如此,则在使用其他无故障的Apple USB电缆时仍无法正常工作,请尝试将iPhone设备连接到计算机上的另一个USB端口。 如果您使用的是USB集线器,请尝试不使用它,而应将iPhone设备直接插入PC。
如果在执行上述方法后仍然出现问题,请尝试将iPhone设备连接到另一台计算机,然后查看是否可以使用。 还要确保PC上安装的iTunes是最新版本。 如果不是,请从Apple网站下载最新更新,并将其安装在PC上。
另一个原因 iPhone插入计算机时振动3次 当您的设备处于USB受限模式时。 这是具有最新iOS版本的iOS设备中的一项安全功能,当未解锁设备超过一个小时后,USB附件将无法与该设备建立数据连接。 这样,USB受限模式可以阻止黑客劫持您的iPhone设备。 不过有时,此模式还会阻止iOS设备充电。
如何关闭USB受限模式:
要解决iPhone插入计算机后振动3次的问题,请尝试 运行恢复模式 在您的iPhone设备上。 这将重新安装最新的iOS,并且不会删除设备中的数据,但是为了以防万一,您可以尝试执行数据备份。
更新iPhone设备会保留设置和内容。 另一方面,“还原”选项将清除所有设置和内容,这将需要您备份iPhone设备中的数据。
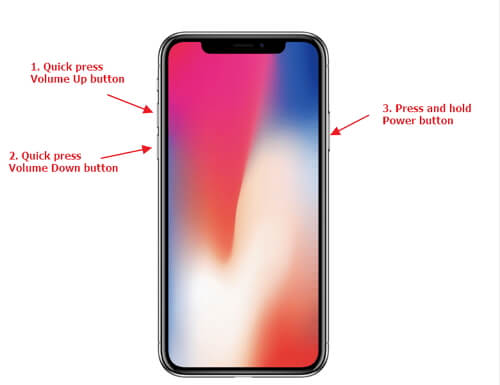
如果您的设备启用了振动功能,则当有通知时,iPhone插入计算机时可能振动3次。 当您的iPhone设备处于静音模式时,请尝试关闭振动功能,或关闭设备中的所有振动。
什么时候 iPhone插入计算机时振动3次,如果重新启动无法正常进行,请尝试关闭iPhone设备或让电池耗尽直到完全耗尽。 当它关闭时,请给您的iPhone设备充电并重新连接到PC,以检查它是否现在可以工作。
检查您的iPhone设备是否被水弄湿或湿润,否则可能会导致以下问题: iPhone插入计算机时振动3次。 在使用设备或将其连接到计算机之前,请先关闭设备电源并使其干燥。
尝试更新PC中的Apple USB驱动程序,并检查在插入计算机后iPhone是否振动3次。
iOS系统恢复
修复各种iOS系统问题,如恢复模式,DFU模式,启动时的白屏循环等。
通过白色Apple徽标,黑屏,蓝屏,红屏将您的iOS设备恢复正常。
只修复你的iOS正常,完全没有数据丢失。
修复iTunes错误3600,错误9,错误14和各种iPhone错误代码
取消冻结您的iPhone,iPad和iPod touch。
免费下载
免费下载
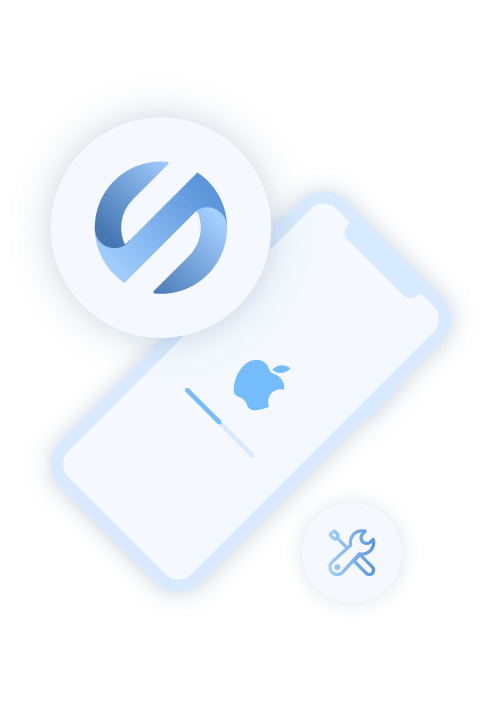
确保您的iPhone设备在最新版本的iOS上运行,以防止iPhone插入计算机时振动3次的问题。
将iPhone设备重置为出厂设置将删除所有数据,因此强烈建议进行备份并将其还原到设备上。 您可以使用 iCloud的 或iTunes执行备份。
进行软件相关的修复后,如果iPhone上的问题振动3次但仍无法解决,请尝试检查iOS设备中的Lightning USB端口是否有污垢或损坏,以及设备主板和其他硬件部件是否出现问题。 。 将iPhone送到维修店检查或到最近的Apple支持中心。
如果仍无法解决iPhone插入计算机时振动3次的问题,则可以联系 Apple支持 在线或前往您最近的Apple支持中心,以便他们可以查看您的iPhone设备并检查硬件是否有损坏。
当您遇到自己的问题时,可能会很麻烦 iPhone 设备。 一个这样的例子是,当iPhone插入计算机时振动3次,并且您需要访问文件并将其同步到计算机上时。
发生这种情况的原因有很多,可以在本教程指南的帮助下解决。 它提供了多种方法,您可以尝试遵循这些方法,看看它是否对您有用。 借助FoneDog iOS系统恢复之类的可靠有效的工具,可以轻松维修iPhone设备。
发表评论
评论
热门文章
/
有趣乏味
/
简单困难
谢谢! 这是您的选择:
Excellent
评分: 4.8 / 5 (基于 67 评级)