

作者: Nathan E. Malpass, 最新更新: 2019年10月23日
您是否遇到过您的问题 iPhone不断掉落Wi-Fi 连接? 许多人都遇到了iPhone的Wi-Fi连接问题。 在这种情况下,iPhone经常会与与其连接的网络断开连接。 然后,用户必须手动重新连接到该Wi-Fi网络。 这些用户可能会非常沮丧。
幸运的是,此问题已得到修复。 为了解决他们在上述iOS设备和Wi-Fi网络之间频繁断开连接的问题,许多iPhone用户已经通过以下各种方法进行了尝试。 本指南将告诉您解决该问题的最佳方法。 请继续阅读以了解更多信息。
“ iPhone不断失去Wi-Fi”的七个主要解决方案把它全部包起来
为了解决此问题,您必须使用 FoneDog iOS系统恢复。 这是所有方法中最快,最有效的解决方案。 所述工具用于将iOS设备(例如iPhone和iPad)修复到其正常状态,而不会导致数据丢失。
它可以在Mac计算机和Windows PC上使用,并自动检测您的iPhone是否处于正常状态或破裂。 它有两种不同的模式,标准和高级。 标准模式可让您修复iPhone而不会导致数据丢失。 第二种模式“高级”将导致数据丢失,但可以修复更困难的问题。
以下是有关如何使用FoneDog iOS系统恢复解决问题的步骤,iPhone不断掉落Wi-Fi“
在您的计算机中下载并安装FoneDog工具包 Windows PC或Mac 计算机。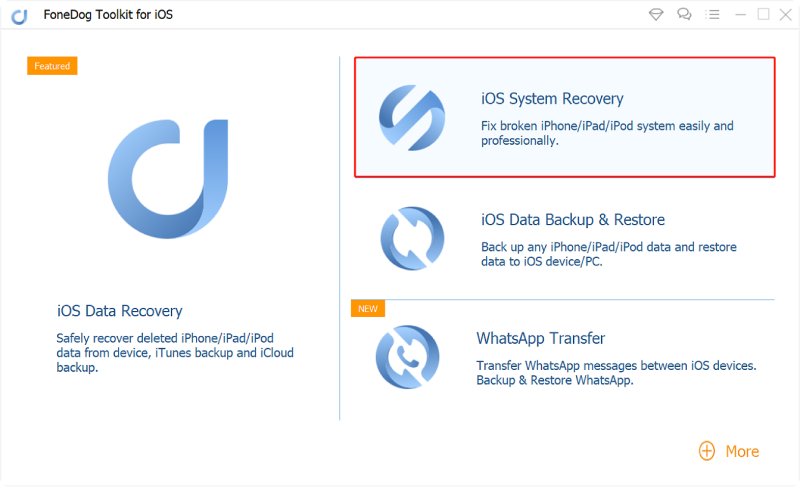
在计算机上启动软件。 在主界面上,选择 iOS系统恢复。 将iPhone连接到计算机,然后按“开始“。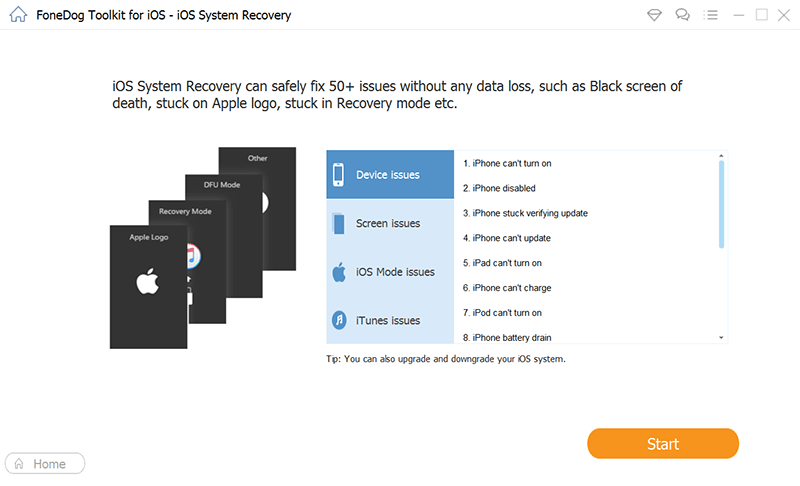
确认您希望FoneDog下载固件来修复iPhone。 点击“资料下载“按钮。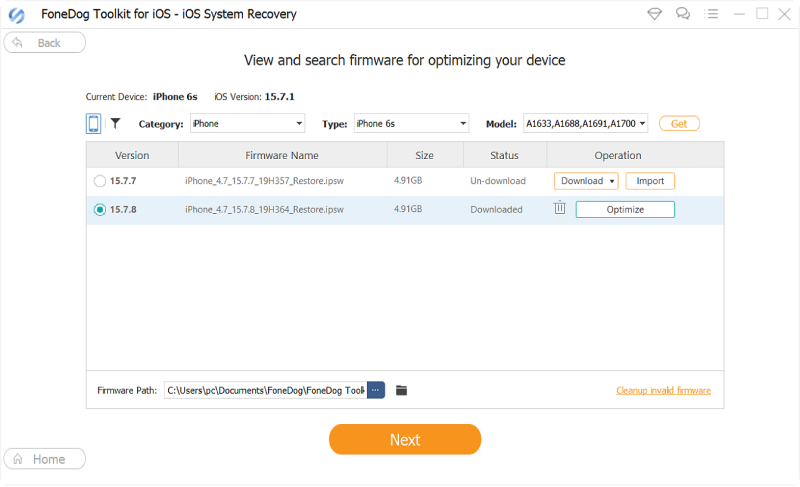
等待下载过程完成。 现在,该软件将修复您的iPhone。 再次等待,直到该过程完成。 在此期间,请勿使用您的iPhone,否则可能会变砖。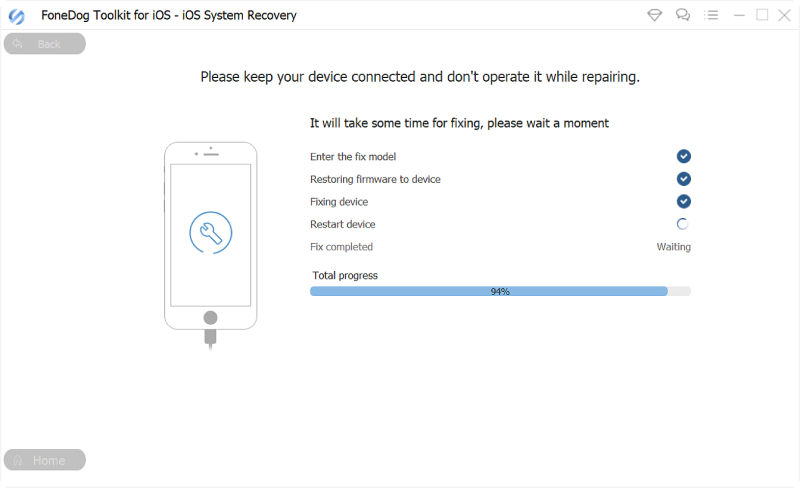
修复iPhone的过程完成后,FoneDog会给您通知。 请勿拔下iPhone的电源线。 等待它重新启动。 然后,将其从计算机上安全拔出。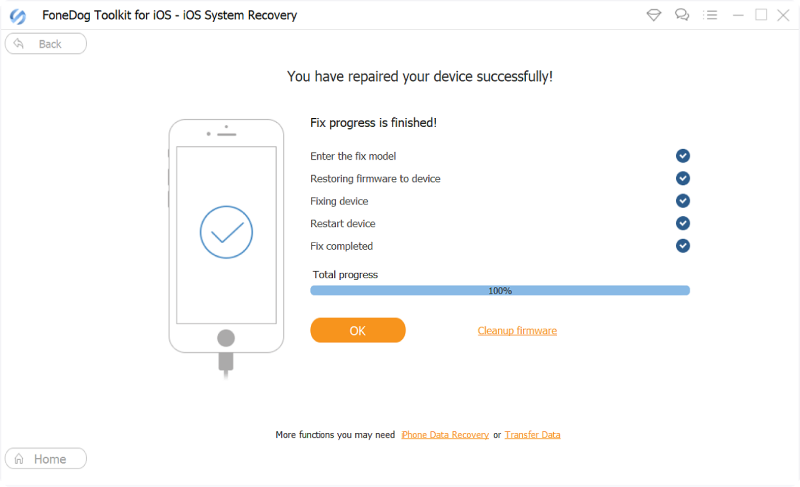
也许Wi-Fi网络位于iPhone无法到达的较远位置。 确保iPhone在Wi-Fi网络的范围或网络范围内。 如果您拥有的每个移动设备(包括计算机)都面临相同的问题,则可能需要重启路由器。
您可以按照路由器手册中的说明进行操作。 或者,您可能必须联系您自己的Internet服务提供商或路由器的制造商。 他们可能会为您提供各种建议,以解决您难以解决的网络或硬件问题。 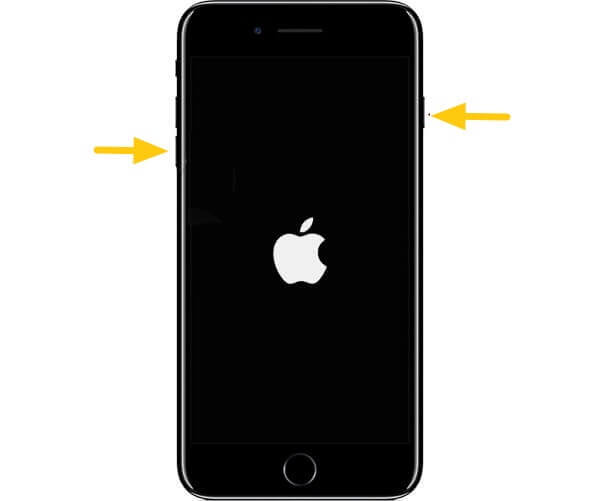
如果您一直遇到问题“iPhone不断掉落Wi-Fi”,那么您可能要激活网络的自动加入功能。 这是因为它可能被禁用导致上述问题。 在这种情况下,您可能需要确保为您激活了自动加入。 方法如下:
步骤01 - 启动 设置.
步骤02 - 选择 的Wi-Fi.
步骤03-点按(i)按钮位于Wi-Fi网络名称旁边。
步骤04-激活 自动加入.
如果此方法有效,则iPhone将来将不再频繁断开与所述Wi-Fi网络的连接。 但是,如果它不起作用,您可以尝试下面的下一种方法。
您可以通过简单地断开Wi-Fi并在iPhone上忘记它来解决您面临的问题。 完成此操作后,与该Wi-Fi网络的连接将被重置。 然后,您只需将其重新连接回去即可。 以下是有关操作步骤:
步骤01 - 启动设置。
步骤02-选择Wi-Fi。
步骤03-按(i),位于Wi-Fi名称旁边。 然后,按“忘记这个网络“。
步骤04-之后,通过单击其名称将iPhone重新连接到被遗忘的Wi-Fi网络。 然后,输入您的密码。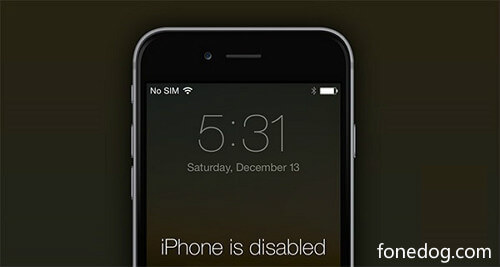
执行此操作时,您可以解决以下问题 iPhone不断掉落Wi-Fi。 以下是执行此操作的步骤:
步骤01 - 启动设置。
步骤02-选择Wi-Fi。
步骤03-按下Wi-Fi名称旁边的(i)。 然后,按“续订租赁”。
步骤04-检查是否确实恢复了Wi-Fi连接。
您可能想重置iPhone的网络设置。 如果前五个不起作用,则应尝试此方法。 以下是有关操作步骤:
步骤01 - 启动设置。
步骤02-选择“常规”。
步骤03-按“重设”位于界面的底部。
步骤04-选择“重置网络设置“
步骤05-输入密码。 然后,按“重置网络设置”。
步骤06-等待重新启动完成。
步骤07-将您的iPhone重新连接到上述Wi-Fi网络。
路由器本身可能有问题。 这可能是硬件问题。 您可以尝试一些方法来确保它:
我们为您提供了七个可以实施的不同解决方案,以解决iPhone不断掉落Wi-Fi网络的问题。 解决此问题的最佳方法是使用FoneDog iOS系统恢复来修复移动设备上的状态和网络问题。 这是一个很棒的工具,可以在Mac计算机和Windows PC上使用,并且不会导致数据丢失。
你呢? 当iPhone不断与Wi-Fi网络断开连接时,您会采用什么方法? 您是否使用了我们上面的解决方案? 哪一个为您工作? 在下面的评论部分让我们知道。
发表评论
评论
热门文章
/
有趣乏味
/
简单困难
谢谢! 这是您的选择:
Excellent
评分: 4.6 / 5 (基于 100 评级)