

作者: Gina Barrow, 最新更新: 2021年12月20日
“我的 iPad的 is 陷入恢复模式 更新后,有没有更快的方法来解决这个问题? 谢谢”
升级您的 iOS 为您带来了许多新功能和修复,但是,在某些时候,它也会带来不同类型的问题。 最近的问题之一是,更新 iOS 后,您的 iPad 或 iPhone 卡在恢复模式.
恢复模式通常是一种故障排除状态,其中您的设备连接到计算机并允许程序诊断和修复某些问题。
您基本上可以进入和退出恢复模式,但有时它会卡住,您需要进一步对 iPad 进行故障排除以恢复到正常状态。 您的 iPad 通常会进入恢复模式大约 10-15 分钟,超过此时间,它已经被认为卡住了,您需要进行高级维修才能解决这个问题。
找出什么是最好的事情,当你 iPad的 is 陷入恢复模式 在这篇新文章中。 第 1 部分。将 iPad 连接到 iTunes 并恢复第 2 部分。 在 iPad 中手动退出恢复模式第 3 部分。如何修复在没有 iTunes 的情况下陷入恢复模式的 iPad部分4。 概要
将 iPad 连接到 iTunes的 并且恢复您的设备是 Apple 正式建议的唯一解决方案,以修复 iPad卡在恢复模式下 问题。 此过程将擦除您的 iPad,从而清除所有信息并将设备重置为其默认设置。
不幸的是,如果 iPad 处于恢复模式,您将无法再备份它。 但是,如果您已经有了备份,则可以在修复设备后恢复该备份。 当您收到恢复模式状态时,请考虑 iPad 中的所有当前数据。
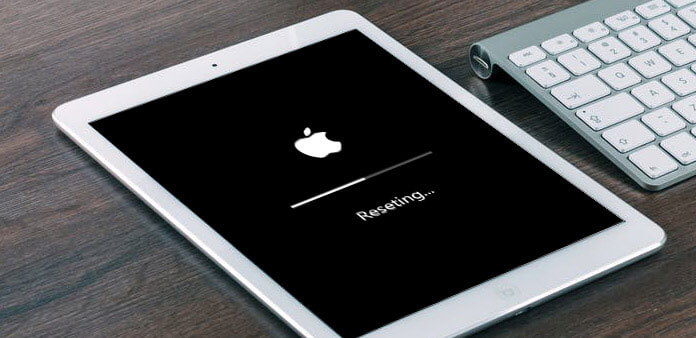
请按照本指南了解如何将您的 iPad 连接到 iTunes 以进行恢复:
就像我们之前提到的那样,恢复模式主要是 iOS 故障排除的一部分,尤其是当您遇到 iPad 或 iPhone 不断重启时。 将设备置于恢复模式将帮助您摆脱循环问题。
但是,由于您目前处于恢复模式,因此除了恢复设备外,您无能为力,这反过来又会删除您的所有数据。
其他用户建议您在 iPad 上执行手动恢复模式退出来解决问题,希望能保存 iPad 中的剩余内容。 但是,我们研究并测试了这种方法,我们得出结论,它可能适用于某些设备,但不能百分百保证。
您可以尝试在 iPad 上退出恢复模式以进行自我测试,方法如下:
您可以修复的唯一方法 iPad的 这 is 陷入恢复模式 没有iTunes就是使用第三方软件。 有一些工具可以通过在现有 iOS 上刷新固件然后修复整个系统来帮助您解决此问题。
iOS系统恢复
修复各种iOS系统问题,如恢复模式,DFU模式,启动时的白屏循环等。
通过白色Apple徽标,黑屏,蓝屏,红屏将您的iOS设备恢复正常。
只修复你的iOS正常,完全没有数据丢失。
修复iTunes错误3600,错误9,错误14和各种iPhone错误代码
取消冻结您的iPhone,iPad和iPod touch。
免费下载
免费下载
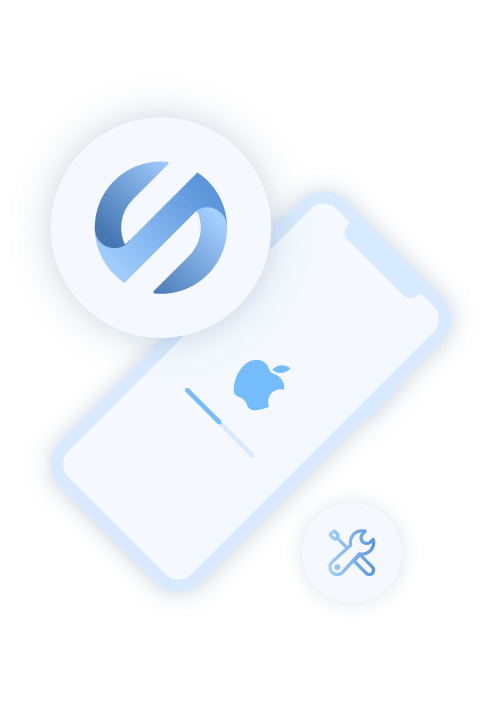
FoneDog iOS系统恢复 是一款多合一的 iOS 修复工具,可修复许多与系统相关的问题,包括您的 iPad的 那是 陷入恢复模式. 事实上,该软件修复了 50 多个严重的 iOS 问题,例如:
使用 FoneDog iOS 系统恢复的最佳部分是它能够在不删除数据的情况下对 iPad 进行故障排除。 如果您想了解有关 FoneDog iOS 系统恢复如何工作的更多信息,首先您需要在您的计算机上下载并安装它,然后按照本指南进行操作:
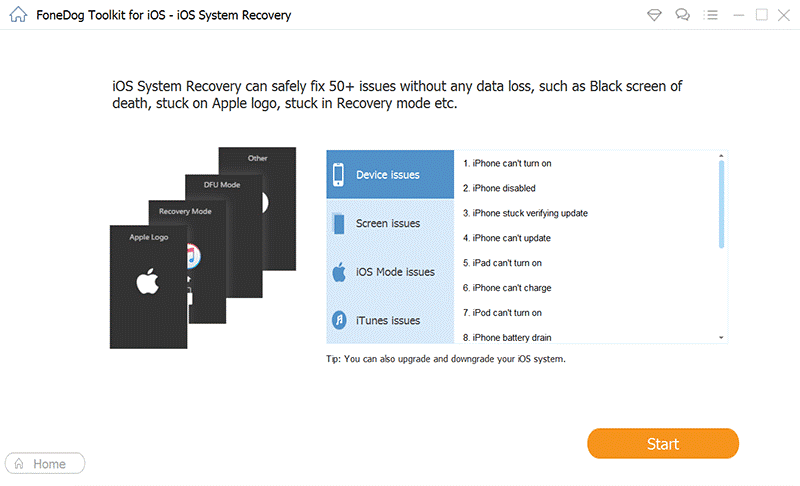
成功安装 FoneDog iOS 系统恢复后,启动软件并在主菜单上选择 iOS 系统恢复。 通过 USB 电缆连接您的 iPad,一旦识别,从下拉列表中选择最合适的问题,然后单击开始扫描。
接下来,就是在你的 iPad 上下载最兼容的固件。 这部分至关重要,因为它将用于刷新操作系统。 FoneDog iOS 系统恢复将显示您可以在 iPad 上使用的所有兼容的 iOS 固件。
单击下载按钮并等待固件完全下载。
FoneDog iOS 系统恢复将提取下载的固件,然后开始修复您的 iOS。 这个过程实际上可能需要时间,具体取决于问题的严重程度。
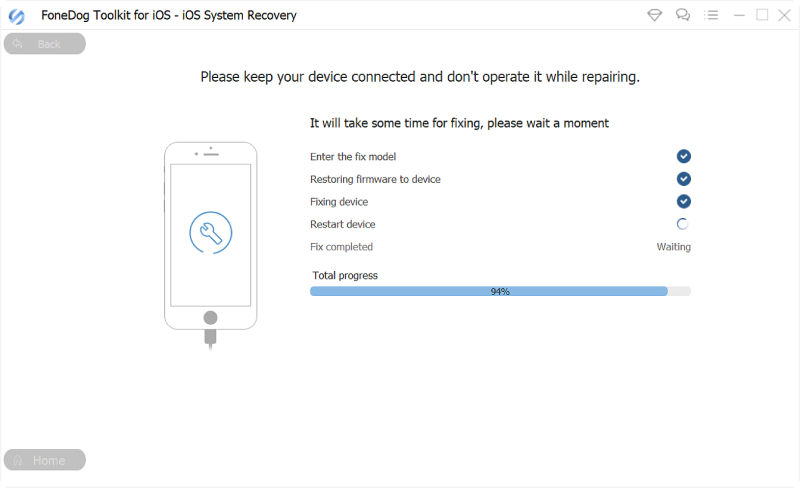
为避免进一步的不便,请不要断开设备与计算机的连接,以便软件能够完全修复您的 iPad。 当修复完成以及何时可以安全地拔下 iPad 时,您还会看到通知。
乍一看,您可能认为无法修复 iPad的 这是 陷入恢复模式. 但是,如果您了解了所有可能的故障排除方法,您就会意识到这个问题实际上很容易修复。
由于 iTunes 可以随时用于恢复 iPad,但是,当 iPad 处于恢复模式时无法挽救您的数据,iTunes 需要将所有内容清除到出厂设置。
幸运的是,如果您在事件发生之前创建了备份,则可以恢复它。 如果您想在没有 iTunes 的情况下修复您的 iPad,您可以寻找最理想的替代方案 FoneDog iOS系统恢复. 此工具修复了 50 多个 iOS 已知问题,并被证明是安全可靠的,可防止数据丢失。
发表评论
评论
热门文章
/
有趣乏味
/
简单困难
谢谢! 这是您的选择:
Excellent
评分: 4.6 / 5 (基于 73 评级)