

作者: Gina Barrow, 最新更新: 2017年4月13日
“错误4005?? 弹出消息“无法恢复 iPhone [设备名称]。 发生未知错误 (4005)' 的意思,我该如何解决 iTunes错误4005 or iPhone错误4005?“
经过几年的 iOS 设备编码程序,我们为每个 iOS 用户创建了一个很棒的工具,可以轻松解决他们的 iOS 设备上的系统问题。
这是给你的提示: “下载“ FoneDog iOS系统恢复 轻松快速地修复 iTunes 错误 4005 或 iOS 设备上的任何其他系统错误。 为了让您尝试自己修复它,我们在下面收集了一些很棒的想法和常见的解决方案。
iOS系统恢复
修复各种iOS系统问题,如恢复模式,DFU模式,启动时的白屏循环等。
通过白色Apple徽标,黑屏,蓝屏,红屏将您的iOS设备恢复正常。
只修复你的iOS正常,完全没有数据丢失。
修复iTunes错误3600,错误9,错误14和各种iPhone错误代码
取消冻结您的iPhone,iPad和iPod touch。
免费下载
免费下载
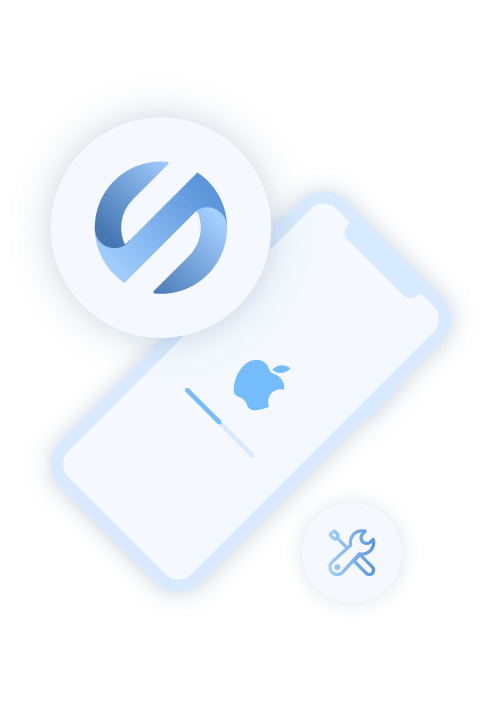
什么是 iTunes 错误 4005 及其症状?#1. 轻松修复 iTunes 错误 4005 问题而不会丢失数据#2. iPhone 4005 错误解决方案:重新启动 iPhone 和计算机#3. 更新 iTunes 以修复错误 4005 iPhone X#4. Apple 错误代码 4005:更新计算机的操作系统#5. 检查 USB 端口以修复 iTunes 错误 4005#6. iPhone 无法恢复 4005:强制重启#7. iPad 无法恢复错误 4005:进入 DFU 模式视频指南:如何使用 iOS 系统恢复修复 iTunes 错误问题
不知道问题的原因是面临技术问题的最糟糕的部分。 就像 iTunes 错误 4005 一样,这是一个无法识别的错误,它影响了 iPhone、iPad 和 iPod Touch 等 iOS 设备。
iTunes错误4005 经常发生在更新或恢复过程中,这会中断整个过程并让您挂在无用的手机上。 但是,在您收到 iTunes 错误 4005 之前,您会看到可能导致此问题的迹象和症状。 如果您注意到以下任何情况,请开始寻找摆脱 iTunes 错误 4005 的方法.
由于可能有很多可能的原因会在您的 iPhone 上触发 Apple Error 4005,让我们深入了解如何解决这个烦人的问题的方法。
您可能已经搜索了整个网络试图解决这个问题,但似乎没有用。 在本文中,我们总结了修复 iTunes 错误 4005 的最佳和有效方法。找出其中哪些适合您。
修复 iTunes 错误 4005 的最佳和最有效的方法是使用第三方恢复程序。 FoneDog iOS系统恢复 已被全球数百万 iOS 用户和用户证明可以解决任何恢复问题和其他与系统相关的问题。 此专业工具可帮助个人解决任何 iOS 技术问题,而无需他们成为专家。
FoneDog iOS 系统恢复是在用户友好的环境和简单的点击过程中开发的。 它修复了很多 iTunes 错误 XXX 和其他意外问题,例如卡在 Apple徽标, 冻结和崩溃, 白色屏幕 黑色 or 蓝屏 以及更多。 要了解有关如何使用该软件的更多信息,请遵循以下指南:
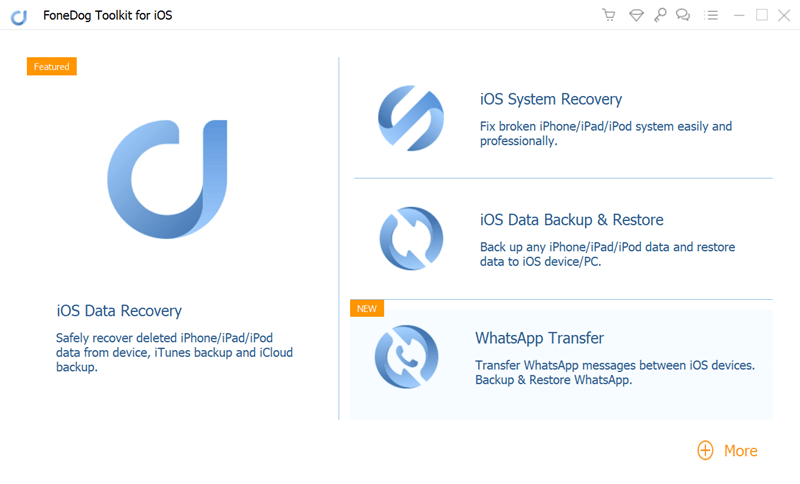
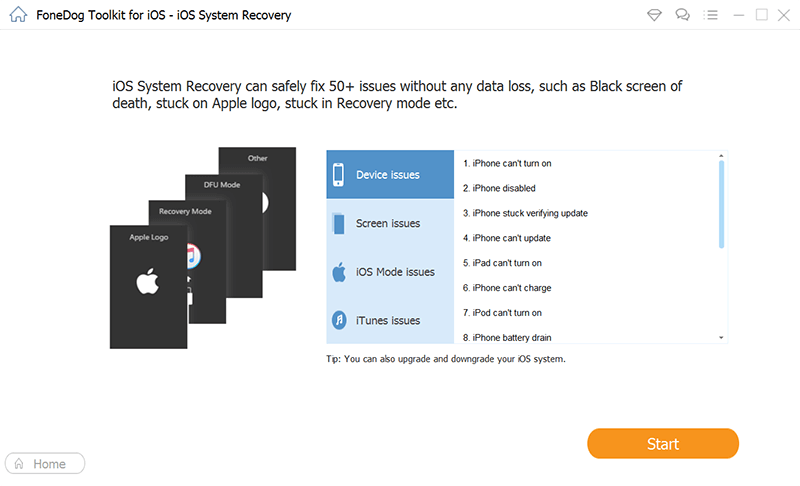
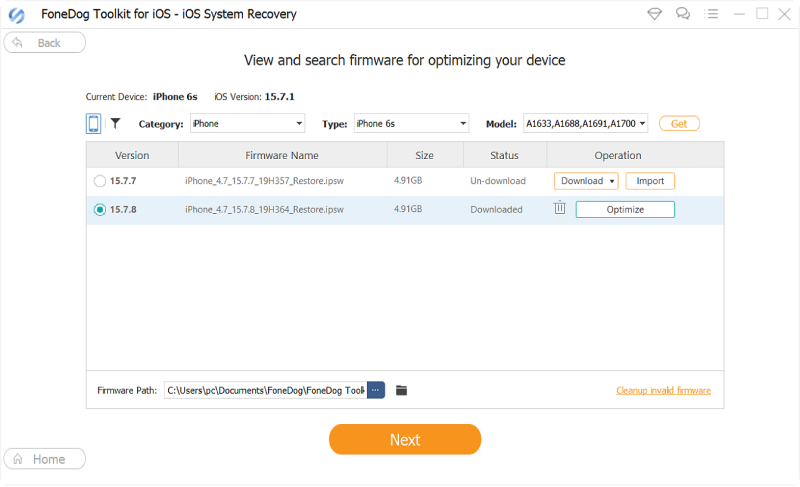
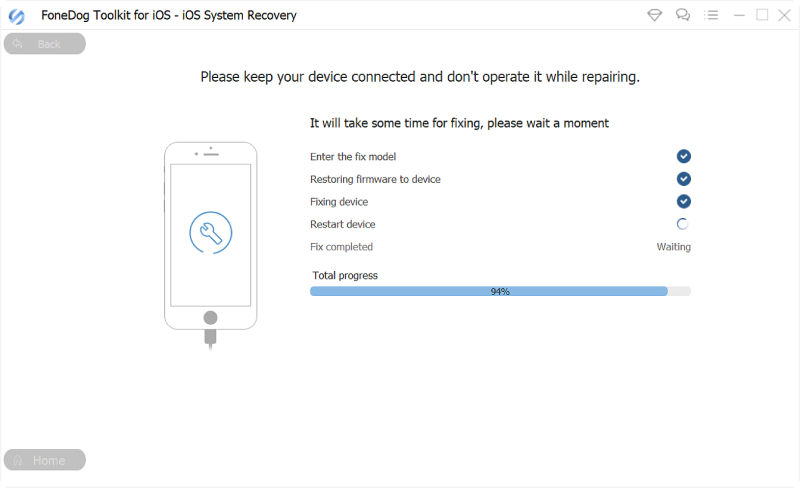
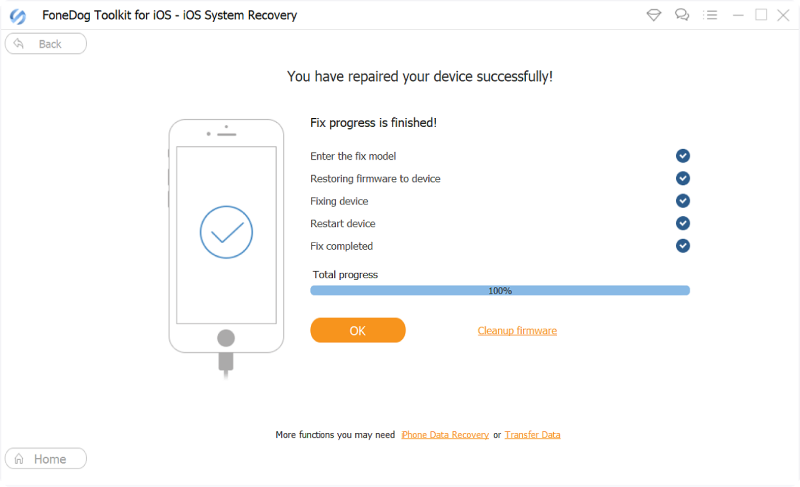
这种基本的故障排除在几乎所有移动问题中都很流行。 重新启动将有助于刷新 iOS 设备及其操作系统以解决 Apple 错误代码 4005。
如何重新启动 iPhone 并修复 iTunes 错误 4005:
重新启动计算机也可能有帮助。 无论您使用的是 Mac 还是 Windows,我们打赌您已经熟悉如何重新启动计算机的步骤。
过时的 iTunes 与最新的 iOS 设备不兼容,有时会导致 iTunes 错误 4005。当您发现 iTunes 无法恢复备份 到您的设备,那么是时候更新它了。
如何在 Mac 上更新 iTunes 以帮助修复 iTunes 错误 4005:
如果有可用更新,请在 Mac 计算机上下载并安装它,完成后,尝试连接 iPhone 并重做该过程。
如何在 Windows 10 上更新 iTunes 以帮助修复 iTunes 错误 4005:
如果没有可用更新,则表示您当前使用的是最新版本。 因此,如果这不能解决未知错误 4005,请考虑执行后续步骤。
在对 iTunes 错误 4005 进行故障排除时要考虑的另一个因素是您计算机的操作系统。 如果您没有最新版本,请按照以下步骤检查和更新:
如何为新 Mac 更新 iTunes:
如何为较旧的 Mac 更新 iTunes:
如何更新 Windows 版 iTunes:
iOS系统恢复
修复各种iOS系统问题,如恢复模式,DFU模式,启动时的白屏循环等。
通过白色Apple徽标,黑屏,蓝屏,红屏将您的iOS设备恢复正常。
只修复你的iOS正常,完全没有数据丢失。
修复iTunes错误3600,错误9,错误14和各种iPhone错误代码
取消冻结您的iPhone,iPad和iPod touch。
免费下载
免费下载
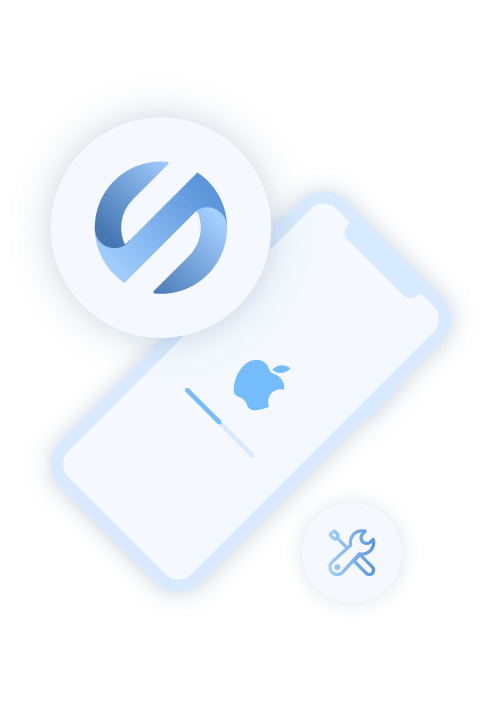
大多数 iTunes 错误 4005 和其他错误代码都特别与设备的硬件连接有关。 这些错误意味着在两个设备之间没有建立连接或无法读取来自两个设备的通信或根本无法通信。
如果这会失败,请考虑其他高级方法来修复 iTunes 错误 4005。
一些用户报告说通过简单地强制重启他们的设备来修复 iTunes 错误 4005。 强制重启你的 iPhone:
iPad 无法恢复发生未知错误 4005? DFU 或默认固件更新适用于您的 iOS 设备的软件结构。 这绝对可以修复 iTunes 错误 4005,但这可能会导致删除设备的整个设置、应用程序和内容。 这是因为 DFU 将从操作系统的基础开始工作,并在此过程中修复所有可能的错误。 要在 iPhone 7 上进入 DFU 模式,请按照以下步骤操作:
以下是如何进入 DFU 模式的步骤:
错误4005 是 Apple 已经处理过的一个常见问题,但是,唯一让用户感到沮丧的是,解决方案是逐案处理的。 这意味着,对您有用的任何内容可能不适用于其他用户。
因此,您必须进行一系列修复才能真正找到问题的根源,而且您已经用尽了修复它所需的一切。 不像使用 FoneDog iOS系统恢复, 您可以轻松修复 iTunes 错误 4005,同时保持微笑。
发表评论
评论
热门文章
/
有趣乏味
/
简单困难
谢谢! 这是您的选择:
Excellent
评分: 4.3 / 5 (基于 119 评级)