

作者: Nathan E. Malpass, 最新更新: 2018年8月31日
如果您在Apple徽标加载屏幕上遇到iPhone卡住的问题。 欢迎您在这里搜索解决方案,因为您的iPhone一直无所事事。
在过去的一个小时中,您可能一直盯着Apple的徽标。 沮丧的是,您在Internet上搜索了解决方案,并最终获得了我们不起眼的服务。
现在您很安全,但是为什么呢? 好吧,一个人并不孤单,因为这个问题经常发生,而第二个总是可以解决。
因此,让我们承认,我们都喜欢我们的Apple设备,但是我们讨厌那些遇到诸如此类问题的讨厌问题的时代。 有人会认为Apple的一切都井井有条,但可惜,我们不得不承认,任何设备都存在技术难题。
在这种情况下,这就是我们存在的原因,FoneDog Toolkit的工作人员会为您提供将iPhone或任何iOS设备恢复到正常工作状态所需的所有解决方案。在进行其他操作之前,让我们先了解一下如何设备卡在第一位。
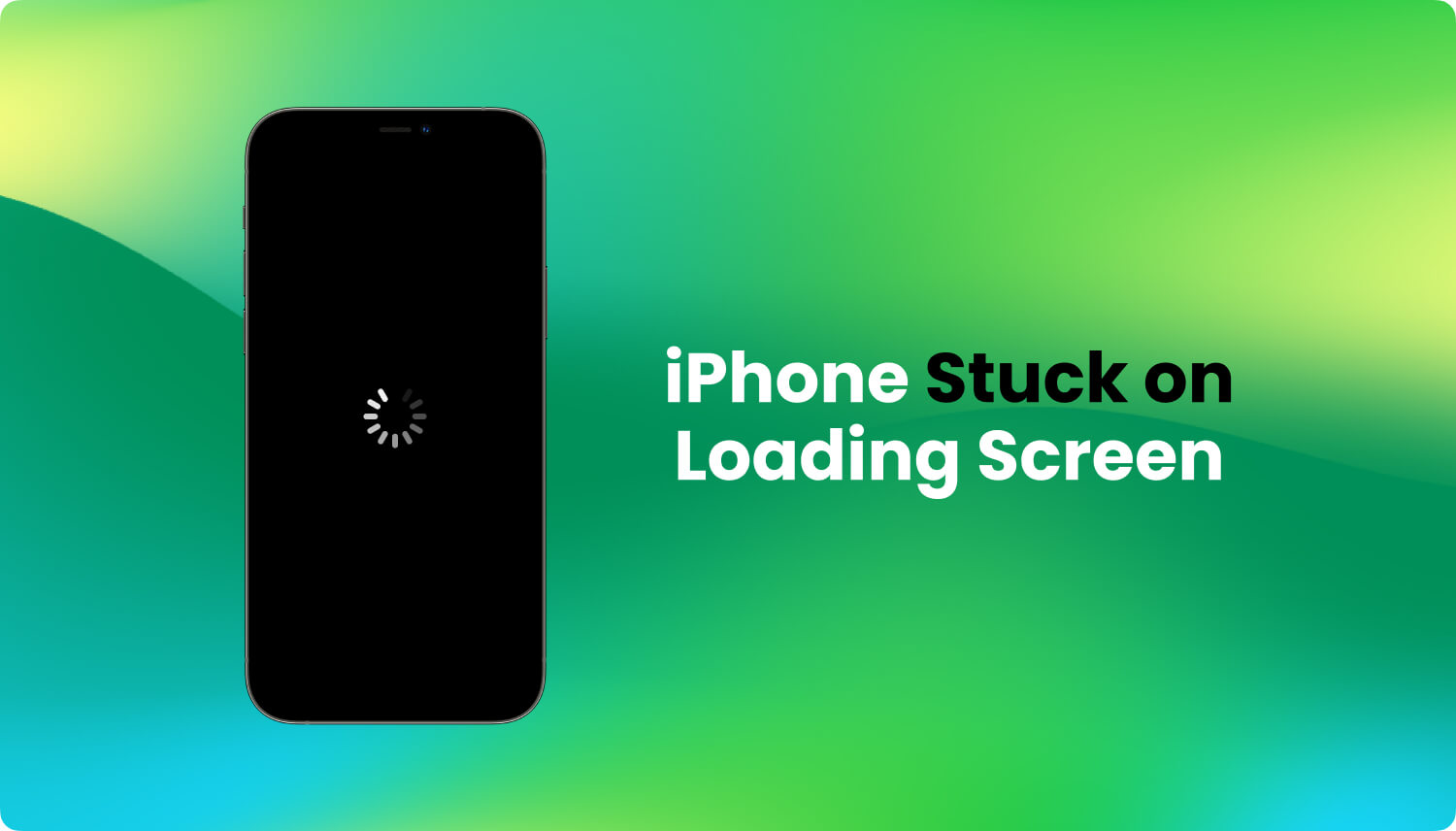
多年来专注于软件开发,我们创造了一个专业的工具,可以快速解决您的问题。
检查这个提示: “下载“ FoneDog iOS系统恢复 安全地修复 iPhone 卡在 Apple 徽标加载问题和 iOS 设备上的任何其他系统错误。 如果您的目标是找到一些手动方法来自己修复它,我们在下面收集了一些有用的解决方案。
iOS系统恢复
修复各种iOS系统问题,如恢复模式,DFU模式,启动时的白屏循环等。
通过白色Apple徽标,黑屏,蓝屏,红屏将您的iOS设备恢复正常。
只修复你的iOS正常,完全没有数据丢失。
修复iTunes错误3600,错误9,错误14和各种iPhone错误代码
取消冻结您的iPhone,iPad和iPod touch。
免费下载
免费下载
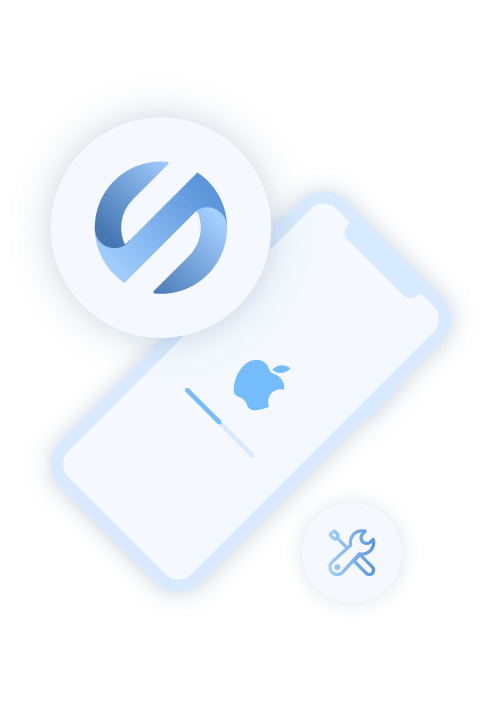
第1部分。为什么iPhone会卡在加载屏幕上?第2部分。修复iPhone以退出加载屏幕第3部分。最简单,最省时的方法将iPhone固定到正常状态第4部分。视频指南:如何解决iPhone在加载屏幕问题时卡住的问题?部分5。 结论和建议
那么,为什么您的iPhone卡在徽标屏幕上? 好吧,基本上可以归结为软件问题。 但是,哪个软件问题比较棘手,并且完全取决于您所做的工作。 因此,在这里我们为您列出了四个实例,所有这些实例都可能导致iOS设备卡住。
现在我们知道了iPhone可能会冻结在Apple徽标屏幕上的方法,现在让我们研究如何对其进行补救。
现在,我们将探讨我们的团队提出的四种可用方法。 为了您的方便,我们对它们的评分从简单到高级。 请注意,这些方法中的任何一种都可以使用,但是如果一个方法无法显示结果,则只需尝试另一个即可。 如果您想摆脱麻烦,可以使用我们的最后一种方法。
确保您的数据安全,快速,高效!
方法1:强制在您的iOS设备上重新启动(容易)
在第一种方法中,我们将不得不强制iPhone重新启动。 尽管这很简单,但是请注意,您应该通过 iTunes的 or iCloud的 因为这种方法可能会导致数据丢失。 这样说,让我们开始吧.
对于iPhone版本6及更高版本:
对于iPhone版本7和7 Plus:
方法2:使用恢复模式(中等难度)
我们认为这种方法属于中等难度。 在这里,我们将利用iPhone的恢复模式将其踢出徽标循环。 如果您准备尝试此方法,请按照提供的步骤进行操作
注意:使用此方法可能会丢失数据,因此必须通过任何方式(例如iCloud或iTunes)备份设备。 希望有过去的备份可以借鉴。
希望您现在能够彻底摆脱卡住的Apple徽标。 如果由于某种原因仍然无法解决问题,那么我们建议您继续使用DFU模式

方法3:使用DFU模式(中到困难难度)
对于倒数第二种方法,我们将深入研究iOS设备的最深部分-DFU模式。 与恢复模式不同,这被认为是最困难的方法,因为它需要良好的时间安排和准备。 如果您不想为冗长的程序打扰,欢迎跳过。
但是,如果您愿意进行此操作,那么这里就是您需要知道的内容。
考前准备
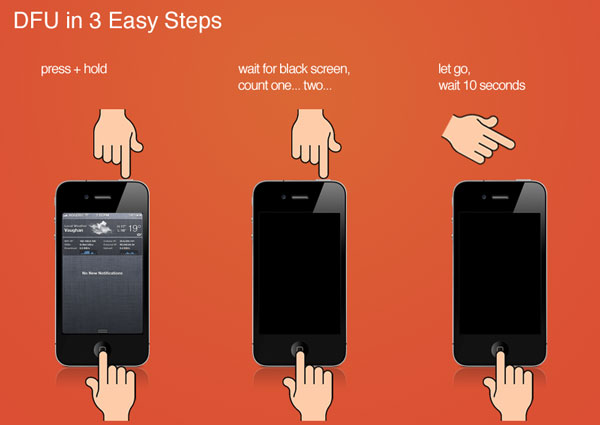
进入DFU模式(iPhone 6,iPod或iPad或更旧的设备)
为了表明您已进入DFU模式,iTunes会在计算机屏幕上显示一个弹出窗口,其中显示“恢复模式”。 别介意,因为实际上我们已经进入了DFU模式
*重要的是要知道此方法将要求您重试。 技术人员将它放在点上,但是由于这是您的第一次,耐心还可以
进入DFU轻松模式(iPhone 7,iPhone 7 Plus)
进入DFU模式
恭喜你! 既然我们已经通过任何一种方式进入了DFU模式,那么剩下的唯一事情就是打开iTunes并选择“恢复iPhone”。 这样,您的设备将立即启动并运行
轻松退出DFU模式
虽然进入DFU模式可能是一个挑战,但摆脱它实际上是轻而易举的
您需要做的就是按住电源和主页按钮10秒钟。 在发现设备变黑之前,您应该保持按住状态-这是重置操作。
因此,Apple徽标将再次出现,就像您定期打开它时一样。
希望花费的时间值得,因为您的设备现在应该可以使用了。 但是,如果您仍然不愿意使用此方法,那么我们的最终方法是我们现有的最好方法。 快速,轻松,细致地解决所有错误和问题-非常适合旅途中的人们!
这是哪里 FoneDog工具包 - iOS系统恢复 完全可以使用。 同样重要的是,还要注意,此方法不会与您的数据相混淆,例如 条未读消息, 视频, 提醒 等等。 很大的优势! 这是使您的iPhone脱离Apple徽标并恢复工作状态的步骤
启动该程序后,请确认您的屏幕上可见我们易于使用的界面
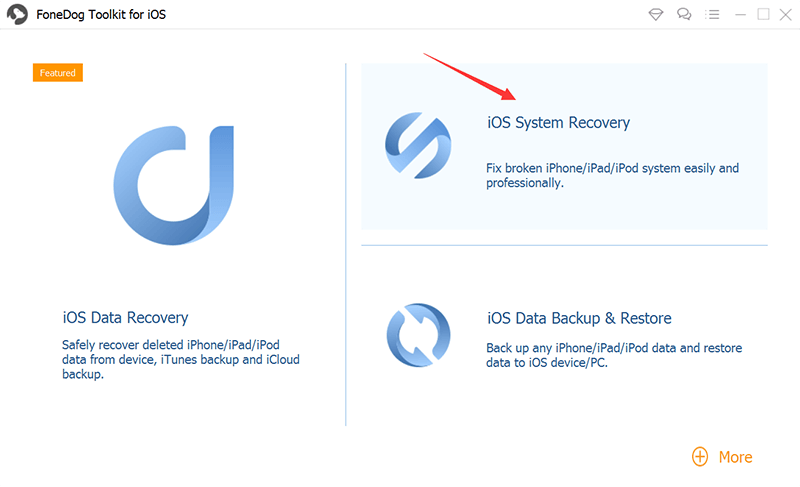
通过USB电缆将iOS设备插入计算机。 确认FoneDog Toolkit能够检测到您的设备。这些是您需要维修的其他物品,然后单击“Start 开始“。
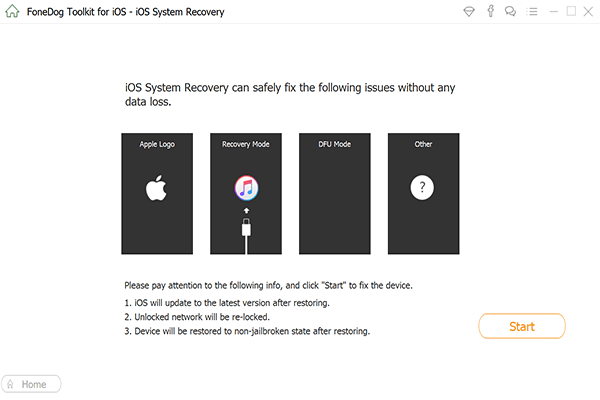
您的iOS设备将再次被自动检测到。 点击'即可更新其固件修复和
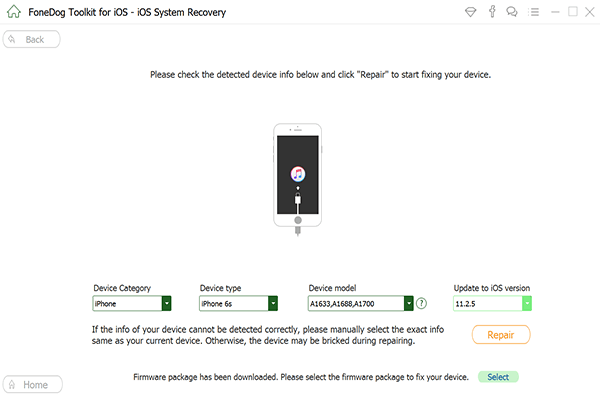
恢复将立即开始。 正如您可能已经注意到的那样,您的iPhone已经可以正常工作了! 允许 FoneDog工具包 - iOS系统恢复 完成该过程。完成! 现在您可以像平常一样使用iOS设备了。
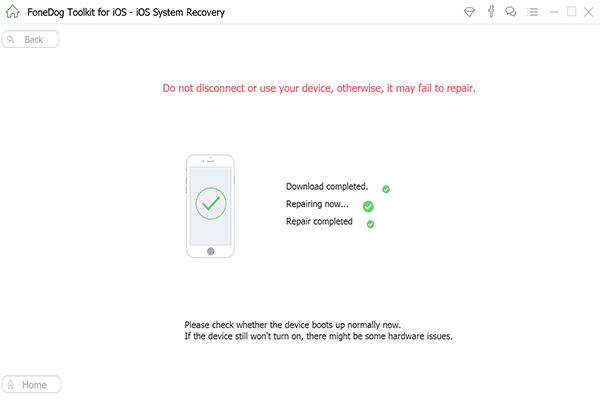
如您所见,使用FoneDog工具包,所有工作已为您完成。 您无需再经历冗长的过程,它可以完成从完整的系统恢复到将宝贵的数据恢复到修复那些烦人的重启和错误等所有工作。
您只需要一台电脑或笔记本电脑。 我们还使它比以前的版本更容易,可以更快地完成所有工作!
在使用 FoneDog工具包 - iOS系统恢复 您的iOS设备已准备就绪,但它不仅到此结束。
如果您忘记了备份数据,那么在使用我们的任何产品之前,请不要担心,因为FoneDog Toolkit-iOS Data Recovery已为您服务。 您可能丢失的所有数据都将完全还原为您的原始数据。
为了确保您下次不会丢失所有数据,您还可以选择使用我们的 FoneDog工具包iOS数据备份和还原 模块,因此您的计算机上的所有内容都是可访问的
请记住,您再也不必将iOS设备带到维修店,因为在这里您的数据可能会因窥视和支付巨额费用而受到威胁。 只能由您自己一个人访问您的数据-应该是。
与我们所有的软件一样简单,拥有一个一站式的程序总是可以很好地完成所有事情,这总是很好。
此外,您可能已经注意到其他几个可用的维修模块-是的,我们可以确保您拥有所需的一切。 别客气!
因此,请将我们的产品作为免费试用的产品开始。 通过我们用户友好的界面,您可以立即看到它的功能以及为什么它受到我们满意的客户的喜爱和接受。 我们自豪地以我们的产品为荣,您也将如此。
继续尝试一下。 它就像1,2,3一样简单!
发表评论
评论
热门文章
/
有趣乏味
/
简单困难
谢谢! 这是您的选择:
Excellent
评分: 4.6 / 5 (基于 78 评级)