

作者: Vernon Roderick, 最新更新: 2018年5月10日
阅读本文,您将学习如何解决ios 11更新后iOS设备上的蜂窝数据无法正常工作的问题。
部分1。 什么导致蜂窝数据不起作用第2部分。解决“蜂窝数据无法正常运行iOS 11”问题的不同方法部分3。 修复不起作用的蜂窝数据的最佳方法视频指南:如何修复蜂窝数据不工作的问题部分4。 结论
相当多的iPhone和iPad用户最近发现他们的Apple设备中的蜂窝数据功能在更新到最新的iOS版本iOS 11后不久就无法工作。 这些蜂窝数据连接问题的起源通常以几种方式引起。
有时,由于蜂窝网络本身,当iPhone或iPad连接到蜂窝网络时,移动电话的网络直接无法发送数据或访问互联网。 通常,当应用程序由于可能来自App Store的最新应用程序更新而遇到某些错误时,蜂窝数据功能也常常断开连接,导致用户再次从App Store卸载并安装应用程序。
此外,在大多数情况下,有时业主倾向于忘记在他们因某种原因关闭蜂窝数据时将其重新打开。 但是,在像Apple软件更新的情况下,修复起来可能会更复杂,有时用户被迫降级到iPhone或iPad的早期版本的iOS系统,当所有这些故障尚未发生时。
最新的iOS 11软件更新提供了许多非凡的功能,以改善用户的体验。 然而,无论更新有多么伟大,它仍然存在一些不可避免的问题。 其中之一,最常见的是蜂窝数据无法正常工作。
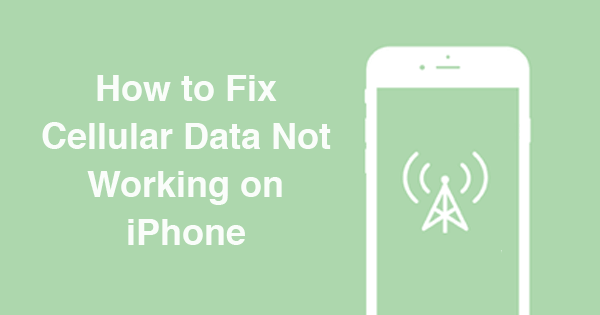
如果您在设备上执行系统更新时当前遇到蜂窝数据故障或移动网络连接错误的麻烦,则可以按照我们将在下面介绍的指南进行故障排除和修复问题:
大多数用户的常见错误是跳到结论。 每当他们的设备出现问题时,他们会立即得出结论,他们的设备已经达到顶峰并且已经需要更换。 不,它不一定是那样的。 大多数时候,这只是一个被忽视的问题,使用户认为问题太大而无法处理,事实上,只需仔细检查他们的设备就可以轻松解决。
转到“设置”应用程序。
找出 ”细胞的“设置应用程序启动后立即选择”。
如果“蜂窝数据”旁边的开关关闭,则通过滑动到左侧的开关将其重新打开。
然后,确保您希望与蜂窝数据连接一起使用的应用也已打开。 你可以通过滚动来检查它,你会找到一个应用程序列表,旁边是一个关闭和打开的开关,具体取决于你选择是否使用它们的蜂窝数据。
然后,您只需关闭设置并检查蜂窝数据是否已经正常工作。
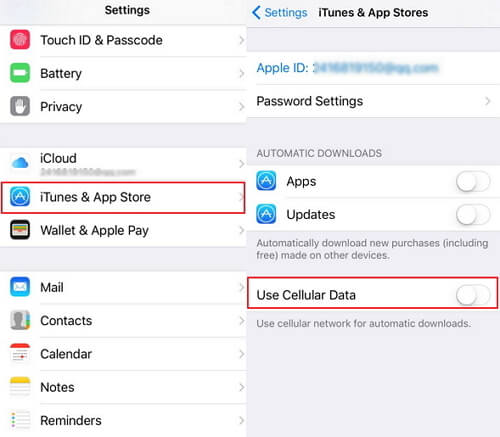
滑动以打开设备的控制中心,其中将显示一组图标。在左上角,将一组图标与飞行模式图标,Wi-Fi和蓝牙放在一起,您会发现“信号“图标是蜂窝数据的图标。 如果“信号”图标为灰色,则表示它已关闭。 只需点击“信号”图标即可将其重新打开。 如果成功转动 ON,图标将变为绿色。
人们也读如何修复iPad声音不起作用如何修复查找我的iPhone无法正常工作
如果上述方法无法帮助解决“蜂窝数据无法正常工作”问题,那么您可能会无意识地更改网络中的设置。 但有时会发生这种情况,因此这是一个非常常见的问题。 如果网络设置中的设置已更改,则可以通过以下方式轻松将其恢复为默认值:
打开“设置”应用程序并转到“常规”选项。
在“常规”选项下,点击“重置”。
在“重置”选项中,您将看到三个选项:“重置所有设置”,“删除所有内容和设置”以及“重置网络设置”。
选择重置网络设置。 点击正确的选项时要小心,因为如果您偶然点击“重置所有设置”选项,您可能会清除设备上的所有设置。 最糟糕的是,如果你碰巧点击“抹掉所有内容和设置“选项,这意味着您的所有数据都将被清除,让您的设备开始”全新“。
点击重置网络设置选项后,将需要一个确认密码,要求该操作合法且可以。 只需输入您的密码即可。
然后,关闭“设置”并返回“主页”。
按住电源按钮转动iPhone或iPad。
等待至少10秒再重新打开设备。
现在,您将能够检查蜂窝数据是否再次正常工作。 如果设备的蜂窝数据不能正常工作,那么您可能需要检查第三种方法。
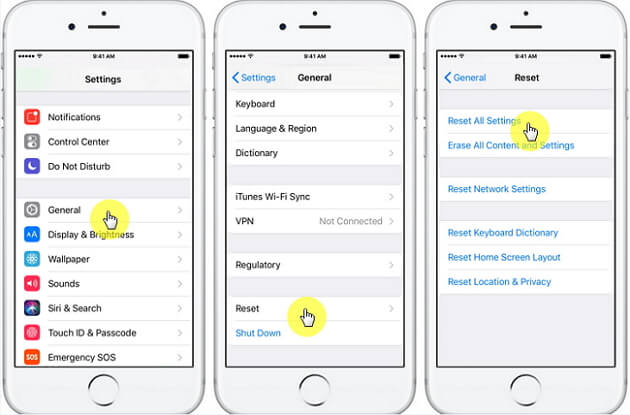
有时,移动运营商会发布错误修复程序,以帮助用户体验变得更好。 在某些情况下,这些运营商会为iPhone和iPad设备提供更新,以增强和提升网络与Apple的兼容性。
您可以通过导航到“设置”来检查是否有蜂窝状更新,进入“常规”选项,然后在底部,单击“关于”。 一旦出现弹出消息,告诉您安装蜂窝更新,请安装它。 完成所有这些故障排除方法后,如果您的设备的蜂窝网络恢复正常状态,那么这是您的幸运日!
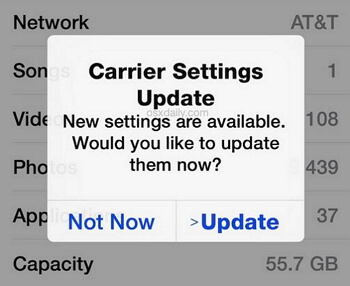
但是,如果您的设备仍然存在问题,我们建议您使用我们的工具。 此工具用于对iOS和Android设备进行故障排除。 此工具具有多种功能,例如从手机恢复已删除的文件,从冻结,黑屏等恢复。
此外,此工具最重要和最好的功能是能够将iOS和Android设备的系统恢复到其原始状态。 如果您的手机系统正在运行,此工具是您的最佳选择。 在本教程中,我们将使用名为Fonedog Toolkit的工具 - iOS系统恢复 修理 ”细胞不工作“在您的iPhone或iPad设备上出现问题。
从那里,您将找到我们推荐的工具,您将使用它来修复设备的蜂窝数据连接问题。 如果您担心工具的大小,那么您不必担心任何事情,因为它最多只有大约35 MB。
一旦下载完成,只需简单地立即安装,然后你就可以开始了。如果你担心你是否能够正确使用该工具,因为你不是一个技术娴熟的人,那么,没有什么可担心的,因为一切都是自动的,只需点击一下。
此外,该程序的界面具有用户友好的外观,因此任何用户在使用该程序时都不必强调自己。在将程序安装到您的计算机后,只需启动它即可开始修复您的iOS系统。
然后,界面将显示一个选项“Start 开始”。 只需单击它。 它用于扫描以及检测设备的详细信息,例如型号,序列号,iOS版本和设备类型。
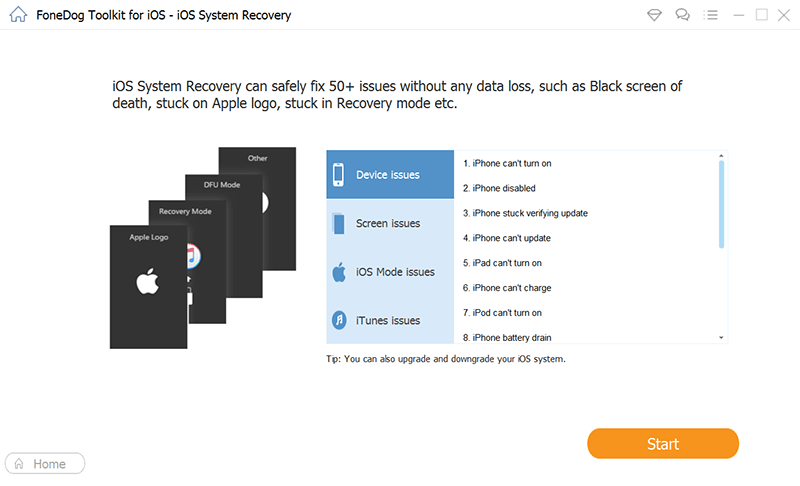
找到用于将iPhone连接到计算机的工作电缆。
注意:您的设备必须正确连接并插入计算机,以便流程顺利运行。
您不想一次又一次地重复,因为用于将设备连接到计算机的电缆有些错误,对吧?
此外,中断的过程可能对您的设备和文件也有害。 所以你需要找到一个完美工作的电缆来开始和完成这个过程。
设备成功连接到计算机后,从程序提供的多个选项中选择iOS System Recovery。
iOS系统恢复的唯一主要重点是恢复您的iOS系统,以便它永远不会触摸或弄乱您的设备内的文件。 它会恢复系统,然后让设备“重新启动”,当您第一次购买设备时,所有设置都恢复到原始状态。
这是为了让程序为您的设备准确找到正确且兼容的固件。 然后,该固件将用于恢复设备的iOS系统。
这些细节是必要的,因为下载和使用错误固件的那一刻,你很有可能将你的设备搞得一团糟。 这比使用蜂窝数据的蜂窝数据更令人沮丧。
下载iOS系统恢复程序找到的兼容固件。
程序完成扫描兼容固件后,您将获得下载软件的选项。 只要您确定所放置的信息是正确的,只需点击下载即可开始下载固件的过程。
请注意: 您还可以提供设备的正确详细信息,以防您认为程序的匹配错误。 在继续下载软件之前,请务必仔细检查。
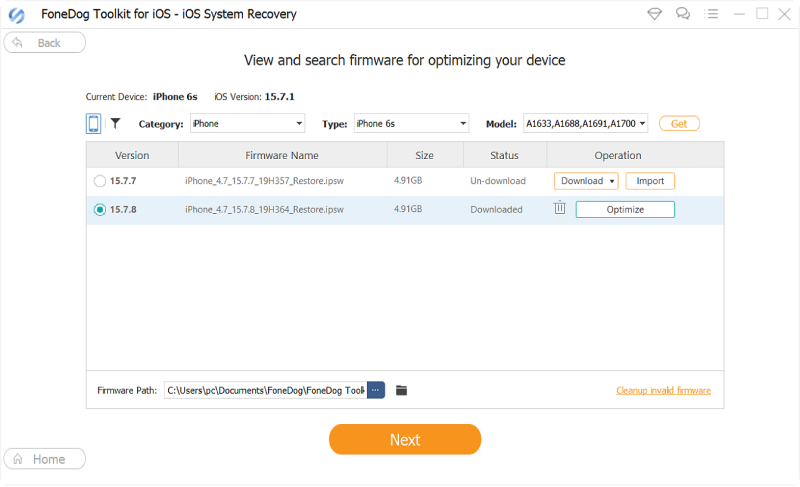
一旦成功下载固件,程序将立即开始修复设备的iOS系统。 然后,您需要做的就是等待该过程完成并在安全过程中远离使用该设备。
手术后不久,您的设备将立即重新启动,并在手机内进行任何类型的升级/更新之前恢复到启动阶段。
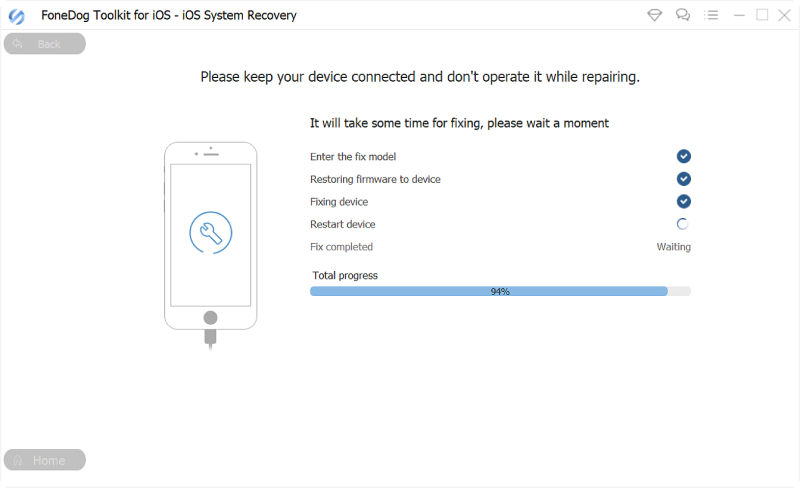
完美的视频指南为您提供有关如何修复蜂窝数据不起作用,观看和学习此视频的详细说明。
毫无疑问,移动电话是这一代技术中最有用的小工具之一,因为它能够连接到蜂窝网络并将其用于多种用途,尤其是在没有无线网络的情况下。 当然,当他们的蜂窝数据网络根本不起作用时,用户将非常沮丧。 这是因为蜂窝数据用于发送文本消息,拨打电话,更具体地说,用于互联网使用。
然而,好消息是只需轻点点击并轻扫即可轻松解决此类问题。 幸运的是,这类问题不需要用户将他们的设备发送到服务中心。 那么,当然,除非蜂窝数据网络无法工作的主要原因是设备掉落或被淹没到水域,这将是一个非常不同的情况。 实际上,通常只需重新启动或完成设置即可解决此类问题。
有了这个,我们希望这篇文章可以帮助读者解决细胞数据故障。 我们随时欢迎有关智能手机问题的反馈和疑问。 如果对我们强大的工具有疑问,我们很乐意为您提供帮助。 请记住,您还可以将我们的Fonedog Toolkit - iOS System Recovery用于多种用途。
发表评论
评论
热门文章
/
有趣乏味
/
简单困难
谢谢! 这是您的选择:
Excellent
评分: 4.5 / 5 (基于 86 评级)