

作者: Adela D. Louie, 最新更新: 2019年3月24日
您是否知道Android设备的“设置”中实际上隐藏了一个秘密菜单? 我们称此功能为“开发人员选项”。 实际上,这使您可以额外访问Android设备上的其他一些有用工具。
顾名思义,该工具是开发人员常用的工具。 但是,实际上还有其他用户喜欢使用此功能。 这是因为它实际上可以帮助Android用户关闭任何动画,以加快其Android设备的运行速度。
但是,由于并非所有Android用户都知道此Android设备上的此功能,并且他们实际上并不知道如何使用它,因此他们只想关闭其Android设备上的开发人员模式。 这样,我们将向您展示如何在Android设备上实际禁用此功能。
第1部分:在Android设备上使用Developer选项有什么好处第2部分:在Android上关闭开发人员选项第3部分:开发人员选项的其他使用第4部分:结论
在我们实际进行向您展示如何关闭Android设备上的开发人员模式的那一部分之前,我们在这里具有使用此功能可以获得的一些好处。 查看它,您可能会发现一些有趣的事情,这些想法可能会改变您的想法。
当您实际尝试从Android设备上的一个应用程序切换时,默认情况下会播放其动画。 因此,一旦您实际上拥有一个慢速的Android设备,那么这些动画将使您的设备更加缓慢。 但是,如果您使用的是速度更快的Android设备,则在屏幕之间切换将不是问题。 这是因为您实际上可以关闭动画,也可以调整动画速度。
如果您今天实际使用的是高端Android设备之一,并且正在使用具有丰富图形功能的高端游戏,那么实际上,开发人员选项中的“ Force 4x MSAA”设置实际上可以为您提供帮助可以改善游戏或某些应用程序的图形。
USB调试听起来有些怪异,但这实际上是Developer Option下最常用的功能之一。 这是因为它实际上允许您的Android设备使用USB电缆与Android SDK或软件开发人员工具包连接。 完成此操作后,您的Android设备将能够从计算机发送和接收一些文件和数据。 此外,您的计算机还可以从Android设备上获取一些信息,例如日志文件
如果您能够在Android设备上打开USB调试并使用ADB进行完整备份,则只需使用密码对文件进行加密即可保护已创建的备份文件。位于开发人员选项下的“桌面备份密码”设置。 但是,您必须确保记住密码,因为如果没有密码,您将无法访问所创建的备份文件。
出于某些原因,伪造您的GPS位置可能会很有用。 原因之一是您可能不希望某个应用知道您的确切位置,或者您不想在不去那里的情况下看到一些地方。 如果是这种情况,那么您实际上可以使用“开发人员选项”下的“模拟位置”应用程序来伪造您的GPS位置。
通常,一旦您为Android设备充电,屏幕就会关闭。 实际上,您可以使用屏幕保护程序功能在Android设备充电时绕过此限制。 这将使您能够运行一个应用程序。
开发人员选项下的“保持唤醒”功能实际上将使您的Android设备在充电时保持唤醒状态。 因此,您将能够同时交互和查看应用程序。
如果您想知道Android设备上发生了什么,则可以继续并在“开发人员选项”下打开“显示CPU使用率”设置。 CPU使用率将向您显示您正在使用的应用程序,并且您将可以在屏幕顶部看到它。
好吧,您可能不希望它一直显示在屏幕上。 但是,它有时会变得很方便,并且您也可以避免安装任何第三方浮动CPU应用程序来使它执行相同的操作。
另外,如果您想了解平均系统负载,则可以继续浏览一下在Android设备上运行的进程的信息。 所有您需要做的就是转到开发人员选项,然后选择“运行服务”。 然后,您将能够看到实际使用的服务的列表。 而且,它将向您显示正在占用RAM的应用程序以及这些应用程序实际正在执行的进程和服务数量。
所以你有它。 除了上面提到的好处外,还有许多好处可以使您使用Android设备的体验更加便捷,更好。
人们也读如何从Android手机的图库中恢复已删除的照片。2018年最佳Android启动器
有了我们前面提到的所有好处,您仍然希望将其关闭,然后就可以了。 您可以执行此操作,与此同时,您仍然可以在Android设备的“设置”中将其保留为可用状态。
或者,您也可以选择使开发者选项在Android设备上不可用。 这是通过将其完全隐藏在您的Android设备上而实现的。 因此,在这里,我们将向您展示如何仅将其关闭以及如何从Andriod设备中隐藏它的两种方式。
o继续并启动Android设备的“设置”应用程序。
o之后,继续并选择“开发人员选项”。
o之后,继续并点击它旁边的滑块以将其关闭。
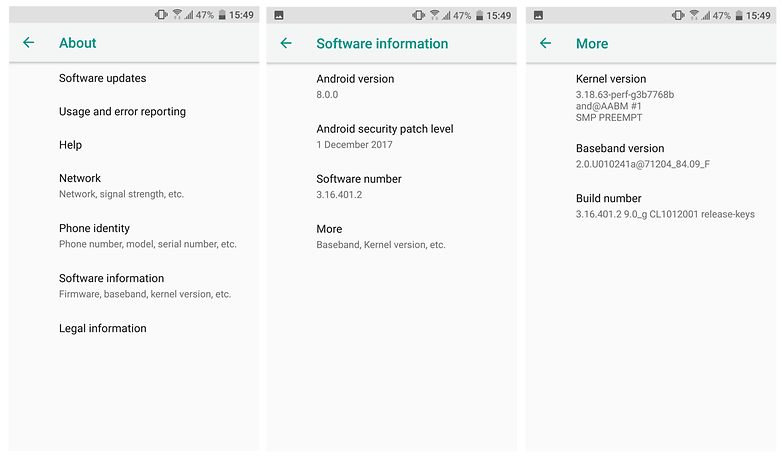
o继续并启动您的Android设备的设置。
o然后,继续并选择“应用程序”。
o之后,继续向下滚动并从屏幕上的列表中查找“设置”。
o现在,从“设置”应用信息中,继续并点击“存储”。
o然后,点击“清除数据”。
o之后,您将收到一条警告,指出文件,设置,帐户数据库等将被永久删除。 不必担心,因为只有开发人员选项设置将恢复为默认设置,并且您的Android设备上的其他设置不会受到影响。
o然后,继续,然后在对话框中点击“删除”。
o然后,您将可以注意到开发人员选项已从Android设备的“设置”中消失了。
除了上面提到的好处外,还有另一种用途,就是在您的Android设备上打开“开发人员”选项。 其中之一就是通过做和Android数据恢复的方法。 这实际上是一种方法,您可以从其中恢复丢失或意外删除的所有数据。
而且,如果您想恢复丢失或意外从Android设备中删除的任何数据,我们将为您提供最推荐的工具供您使用。 这是通过使用 FoneDog Android数据恢复 工具包。
FoneDog Android数据恢复工具将是最有效的Android数据恢复工具,可让您从Android设备上取回那些已删除的消息,联系人,通话记录,照片,音频,视频,WhatsApp和更多数据。 它还具有易于使用的界面,任何人都可以自己使用它。
使用FoneDog Android数据恢复工具包还将能够预览您要从Android设备恢复的所有文件。 使用它也是非常安全的,因为您不会从Android设备中丢失任何数据。 而且,在您首次下载FoneDog Android工具包时,您将可以免费完全体验30天的所有最佳程序。
现在,为了让您能够了解如何使用FoneDog Android数据恢复工具,以下是为您提供的快速指南。
首先,您需要从我们的官方网站下载FoneDog Android工具包。 下载完程序后,继续并将其安装在Mac或Windows PC上。
安装过程完成后,继续并在PC上启动程序。 然后,在程序的主界面中,继续并选择“ Android Data Recovery”选项。 然后将您的Android设备连接到PC。
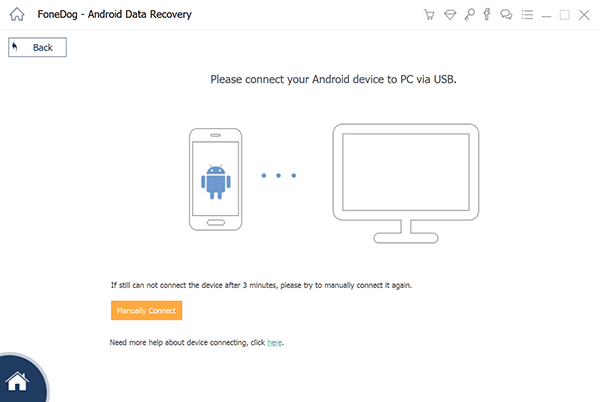
这是您需要Android设备的Developer选项的部分。 这用于使您能够启用USB调试,以便该程序将能够完全识别您的Android设备。 这是打开USB调试的方法。
对于Android 2.3或更早版本:
•继续并在您的Android设备上启动“设置”。
•然后,点击“应用程序”。
•然后点击“发展”
•然后选择USB调试。
对于Android device3.0到4.1:
•继续并启动“设置”。
•然后,点击“开发人员选项”。
•最后,点击USB调试。
对于Android设备4.2或更高版本:
•继续并在您的Android设备上输入“设置”。
•然后,点击“关于电话”。
•然后点击“内部版本号数次,直到出现提示”您处于开发人员模式”为止。
•然后返回到“设置”。
•然后点击“开发人员选项”。
•最后,点击“ USB调试”。
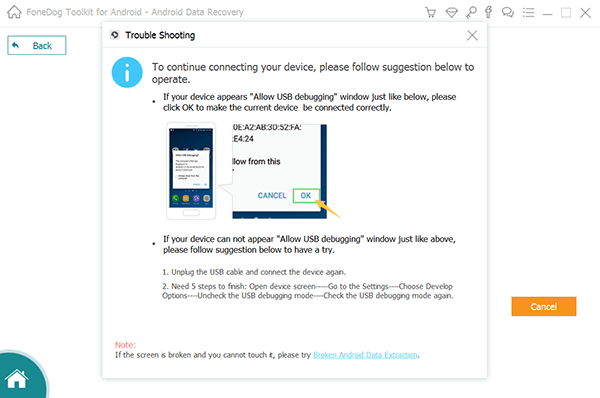
FoneDog Android数据恢复工具成功检测到该程序后,它将向您显示它可以支持恢复的所有文件。
您会看到默认情况下所有文件都带有选中标记。 但请担心,因为您仍然可以有选择地选择要恢复的文件。 选择完所需的所有文件后,继续并单击“下一步”按钮。 之后,将开始扫描过程。
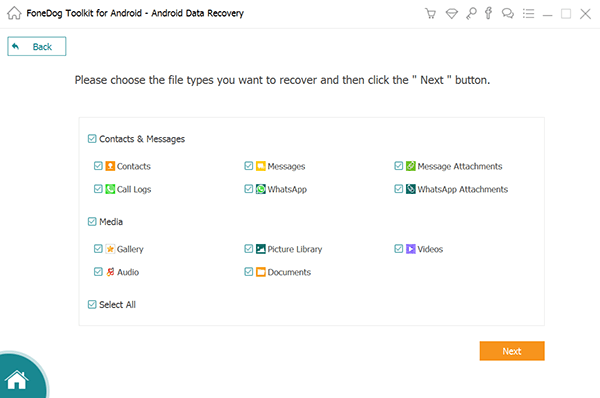
扫描过程可能需要一些时间,具体取决于您要恢复的文件大小。 扫描过程完成后,您将能够查看文件包含的所有项目。
从那里,您将能够预览每个文件包含的所有项目。 继续并选择您要恢复的所有项目。 完成选择所有要收回的物品后,继续并单击“恢复”按钮。 并且所有恢复的项目都将保存在您的PC上。
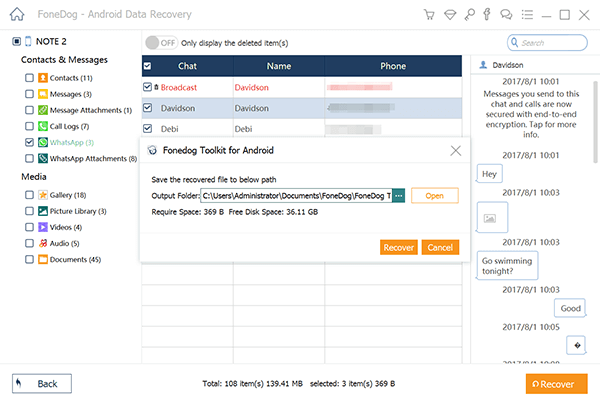
所以你有它。 轮到你了 了解有关开发者选项的更多信息 在您的Android设备上以及如何将其关闭。 简单容易,对不对? 另外,您可以使用Developer选项从Android设备恢复所有丢失的数据。 为此,请选择FoneDog Android工具包-Android数据恢复程序。
发表评论
评论
热门文章
/
有趣乏味
/
简单困难
谢谢! 这是您的选择:
Excellent
评分: 4.7 / 5 (基于 104 评级)