

作者: Adela D. Louie, 最新更新: 2019年3月27日
如今,有些Android设备显然缺乏存储空间。 发生这种情况是因为您下载到Android设备的应用程序很多。
这就是为什么大多数Android用户更愿意为他们下载一些应用程序杀手来清除RAM上的一些空间。
所以,如果你是那些实际上很难在Android上清除RAM的人之一,那么本文就是为你准备的。
我们在这里为您提供了最好的方法 如何在Android上释放RAM 以及如何管理它们。
部分1:什么是RAM?部分2:以最佳方式清除Android的RAM部分3:你真正需要多少RAM?部分4:使用FoneDog工具包管理您的数据以减少Android上的RAM使用率视频指南:如何使用FoneDog Toolkit - Android数据备份和恢复第5部分:结论
众所周知,RAM或随机存取存储器价格昂贵,同时也是更好,更快的存储器版本。 这不仅仅是您的计算机实际上有几种类型的记忆。
这是因为,在计算机中,您可以使用不同的RAM,这取决于速度,价格及其运行方式。
另一方面,RAM或随机存取存储器一旦没有连接到电源就会忘记一切。
这是因为它实际上充当了您拥有的所有应用程序的工作界面,并且可以存储Android设备所需的任何数据。
这是一些适合您的最佳方法 如何在Android上释放RAM 设备。 因此,如果您觉得自己的Android设备运行不正常,则可能需要考虑以下几点。 这是供您管理和优化RAM的。
您需要知道的第一件事是实际占用Android设备上最多内存的应用程序。 您可以通过浏览Android设备的“设置”然后转到“内存”来执行此操作。
然后,从那里,您将能够看到Android的平均使用率。 从这里,您还可以检查过去几小时或最后几天的内存使用情况。
然后,为了能够看到内存使用的应用程序,您只需要使用“内存使用的应用程序”,然后您就可以看到Android设备的平均内存使用量。
您也可以继续点击屏幕上的三点图标,然后选择“按最大应用排序”,以便能够查看占用Android设备上大部分内存的所有应用。 如果你想杀死占用大部分内存的应用程序,请继续点击“强制停止”按钮。
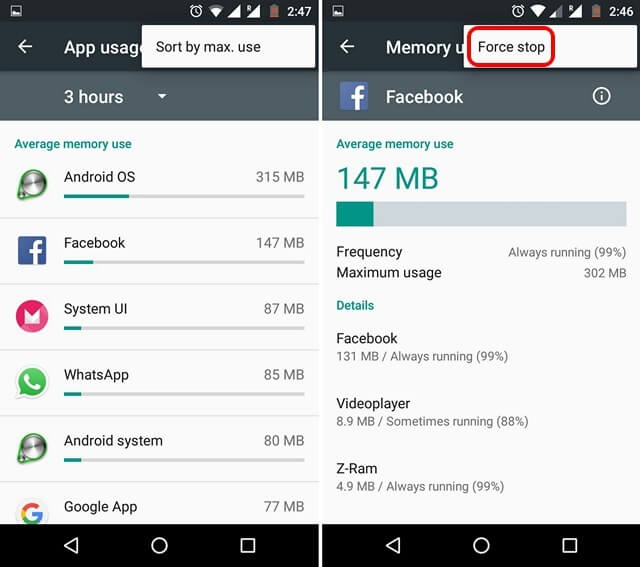
确实,杀死一些应用程序实际上释放了Android设备上的一些内存。 但是,这不会永远,因为应用程序可能会在后台重新启动。
因此,如果您有一些无法从Android设备上卸载的应用程序,那么您可以执行的操作是禁用它们。 一旦你禁用某个应用程序,他们将无法再在后台运行。
一旦再次启用它们,您只能将它们带回来。
现在,要禁用应用程序,您只需执行以下操作即可。
注意NOTE: 如果要禁用Android设备上的应用程序,则在性能方面可能会导致不一致。
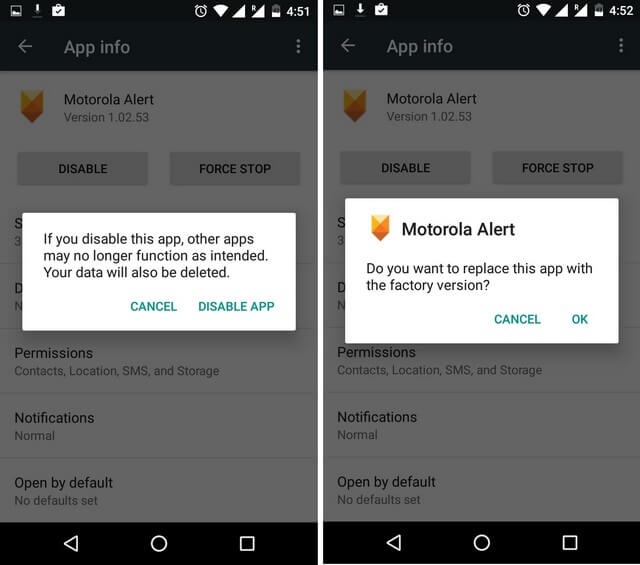
在您的Android设备上设置动画和过渡功能可以让您的眼睛更加愉悦。 但是,这也会占用大量的RAM。 好吧,关于这一点的好处是你可以轻松地从你的Android设备禁用此动画和转换。 您所要做的就是按照以下步骤操作。
但是,在您可以在Android设备上禁用动画和转换之前,您必须首先进入开发者选项。 如果你不知道怎么做,这就是你需要做的。
然后,一旦完成该操作,您就可以继续禁用Android设备上的动画和转换。 以下是您需要做的事情。
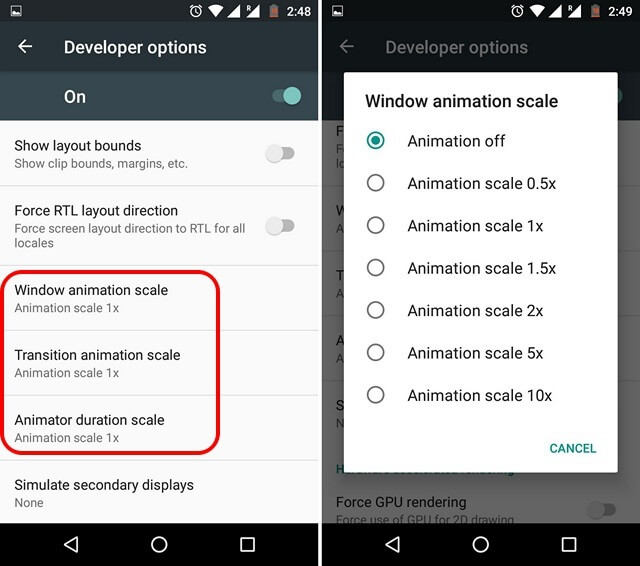
今天,实际上有很多壁纸可以从你的谷歌Play商店获得,这将使你的Android设备很酷,他们也会看起来非常愉快。
但是,这些动态壁纸也可能占用RAM上的大量空间,同时也可以更快地消耗电池。
这就是为什么我们不太可能建议您在Android设备上使用任何动态壁纸的原因,特别是如果您遇到一些性能问题。
广泛的小部件也提供了动态壁纸,这些也可以占用你的内存。
还有一些其他应用程序可供您使用,以便能够清理Android设备的RAM,这将使其正常工作并具有更好的性能。
您可以信赖的一个应用程序是Clean Master应用程序,它可以在您的Android设备上进行“Memory Boost”。
此应用程序还允许您管理Android设备上的自动启动应用程序。 这样,您就可以禁用占用设备内存的应用程序。
对于那些高端智能手机,它们实际上配备了4,6或8GB。 有了这个,在Android设备上拥有6GB的RAM就足够了。
但是,如果您在Android设备上拥有4GB内存,那么一旦您尝试同时启动应用程序或进入移动游戏,它很可能会很快用完。
如果您尝试管理Android设备上的数据,也可以提供帮助。 并且为了能够做到这一点,您必须删除所有不再需要的东西,或至少进行备份,以便您可以从Android设备中删除它们。
为此,我们拥有您可以使用的完美工具,即FoneDog工具包 - Android数据备份和还原。
FoneDog工具包 - Android数据备份和恢复将帮助您通过One Click将Android设备备份到PC。 使用此工具,您还可以备份应用和应用数据,以及联系人,消息,照片,视频,通话记录等。
您还可以预览您的数据,并拥有您在任何Android设备上恢复的备份(如果您愿意)。 FoneDog工具包 - Android数据备份和恢复的好处在于它实际上支持的不仅仅是8,000 Android设备,而且使用起来非常安全。
要知道如何使用FoneDog工具包 - Android数据备份和还原,这里有一个指南,您可以关注备份和恢复Android设备上的数据。
拥有FoneDog工具包 - 来自我们官方网站的Android数据备份和恢复。 然后,在您的PC上安装程序,以便您可以开始从Android设备备份数据。
一旦您在PC上成功安装了FoneDog Toolkit,请继续并启动它。 从这里开始,您必须确保在运行FoneDog Toolkit的同时,PC上没有运行任何其他备份应用程序。
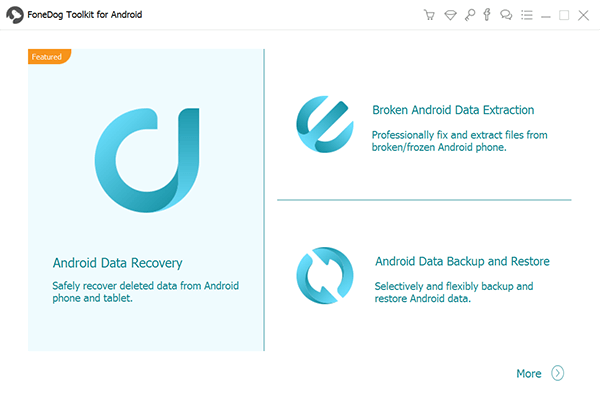
一旦FoneDog Toolkit启动并运行,请继续从程序的主界面中选择“Android数据备份和恢复”。 然后,使用USB线将Android设备连接到PC。
在这里,您必须确保已在Android设备上启用USB调试。 如果您的设备在4.0版本上运行,那么您将能够在手机上看到一个弹出窗口,要求您允许USB调试。 从那里开始,点击“确定”按钮。
一旦FoneDog Toolkit能够检测到您的Andriod设备,请继续从屏幕上选择“设备数据备份”。然后您将能够看到FoneDog Toolkit可以支持备份的数据文件夹列表。
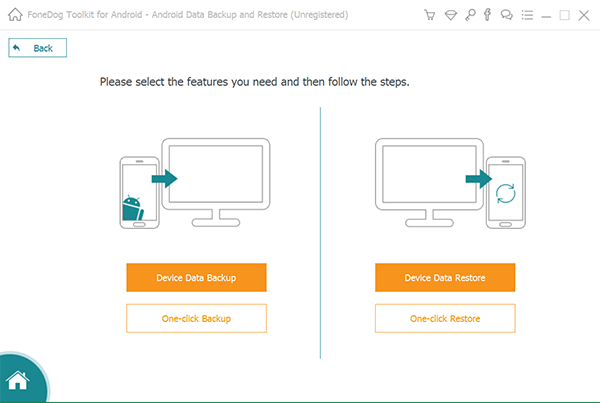
之后,从屏幕上显示的列表中继续选择您要备份的所有数据。 您可以通过标记屏幕上显示的所有数据文件来完成此操作。
完成选择要备份的所有数据文件后,请继续并单击“开始”按钮。 FoneDog工具包 - Android数据备份和恢复将开始备份您选择的所有数据。 这可能需要一些时间,具体取决于数据的文件大小。 此外,您必须确保在此过程正在进行时不要断开Android设备与PC的连接。
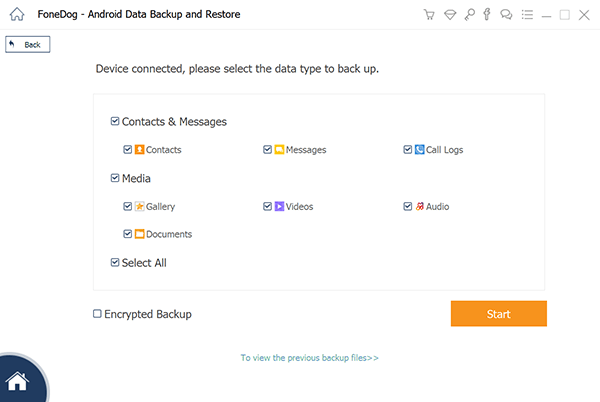
然后,一旦备份过程完成,继续,只需单击“确定”按钮。 然后,您将能够查看从Android设备备份到PC的所有数据。
如果您想要恢复您创建的备份文件,那么您需要执行此操作。
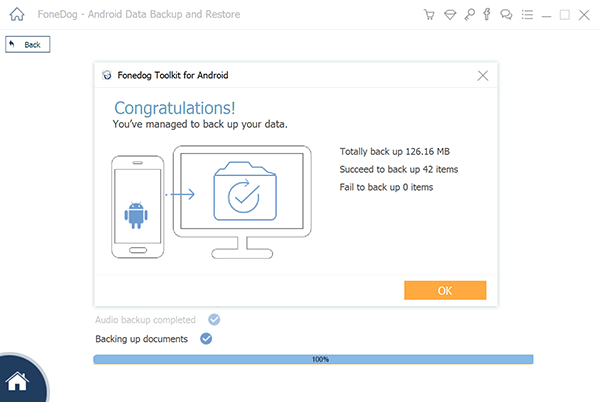
从主界面开始,选择“设备数据恢复”选项。 然后,FoneDog Toolkit - Android数据备份和恢复将显示您的备份文件列表。
然后,继续从屏幕上的列表中进行选择。 您可以简单地将其基于备份文件的时间和日期。 完成后,继续并单击“开始”按钮。
然后程序将开始扫描备份文件包含的所有项目。
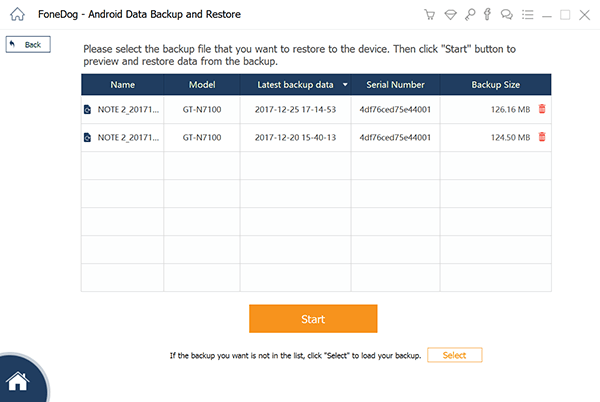
一旦程序完成扫描过程,它将显示它包含的所有数据文件。 从那里开始,选择您要从PC恢复到Android设备的所有数据。
然后继续并单击“恢复”按钮以启动该过程,然后单击“确定”按钮进行确认。
然后等几分钟完成整个过程。 确保不要断开Android设备与PC的连接。
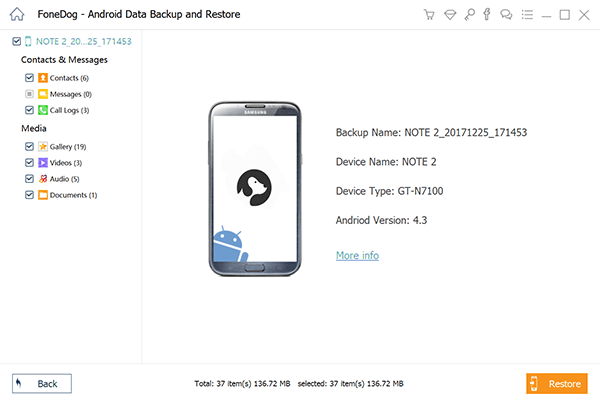
如您所见,清除Android设备的RAM非常容易。 您需要拥有的就是如何做到这一点的正确知识,我们在这里为您提供。 此外,您必须管理Android设备上的数据。 有了这个,您可以使用FoneDog工具包 - Android数据备份和还原,它绝对可以帮助您最方便的方式。
发表评论
评论
热门文章
/
有趣乏味
/
简单困难
谢谢! 这是您的选择:
Excellent
评分: 4.7 / 5 (基于 89 评级)