

作者: Adela D. Louie, 最新更新: 2019年4月18日
许多Android用户都在谈论让他们获得更多自由,以便能够访问限制在Android设备上的服务。 但是,实际上有一种方法可以做到这一点。 这可以通过你的Android设备生根。
同样适用于使用Google Pixel的用户。 他们希望拥有更多通常仅限于其设备的应用。 这就是为什么我们要向您展示您需要做什么来制作您的 Google Pixel root.
TIPS:
部分1:什么是生根?部分2:生根Android设备的风险部分3:在生根之前备份您的Google Pixel4部分:如何使Google Pixel成为最简单的方法第5部分:结论
众所周知,Rooting是一个允许您获得Android设备操作系统root权限的进程。 植根Android设备将为您提供修改Android设备软件的权限,您还可以安装另一个软件,如果您的设备未植根,则无法安装。 除此之外,当您尝试将Android设备设为root时,您将能够获得更多优惠:
听起来很明显,如果你有一些优点可以让你的Android设备扎根,那么你也必须自费承担一些风险。 以下是您可能认为在根植Android设备时不利的一些事情。
一旦你搞砸了Android设备上的生根过程,那么这意味着您的模式修改以及Android设备的软件可能会受损,您将无法再使用Android设备。
植根Android设备是合法的。 但是,一旦您使用Android设备,它将自动退出保修期。
一旦你掌握了你的Android设备,那就意味着你也完全放弃了任何安全限制。 这意味着病毒,蠕虫,间谍软件和特洛伊木马可以轻松进入Android设备的软件。 一旦您的设备未受Android设备的任何防病毒保护,就会发生这种情况。
在您植入Android设备之前,这些是您应该考虑的一些事情。 现在,如果您仍然决定使用Google Pixel设备,请继续阅读本文。
植入您的Google Pixel设备实际上不会删除您拥有的数据。 但是,正如我们之前提到的那样,如果你没有成功植入它,那么你的Google Pixel设备可能会被砖砌,你将无法再使用它,因为它将变得像砖一样无用。
从Google Pixel设备备份数据可确保您的Google Pixel设备出现问题时不会丢失任何数据。 为此,我们强烈建议您使用某种工具,这是一种安全且非常有效的工具,您可以使用它。 这是 FoneDog Toolkit - Android数据备份和恢复.
FoneDog工具包 - Android数据备份和恢复能够通过One Click将您的任何数据从Android设备备份到PC。 您还可以备份所有应用以及应用数据。 您还可以查看和恢复您拥有的任何其他Android设备备份文件作为FoneDog工具包 - Android数据备份和恢复可以支持超过8,000 Android设备。 以下是如何使用FoneDog Toolkit - Android数据备份和还原。
继续从我们的官方网站下载FoneDog Toolkit,然后将其安装到您的PC上。 您将可以选择获得免费试用版并将其用于30天,以便您了解此工具的精彩程度。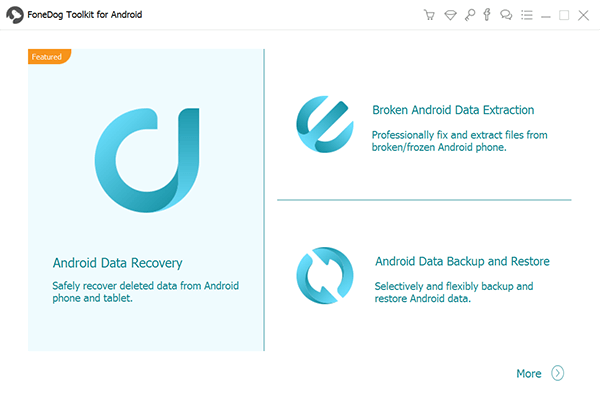
一旦您在PC上成功安装了FoneDog Toolkit,请继续运行该程序。 确保除了FoneDog Toolkit之外没有其他备份程序在后台运行。
一旦FoneDog Toolkit启动并运行,请继续使用USB电缆将Google Pixel设备连接到PC。 确保已在设备上启用USB调试。 如果您的设备在4.0操作系统中运行,那么您将能够在设备的屏幕上看到一个弹出窗口,要求您授权打开USB调试。 您所要做的就是单击“确定”按钮。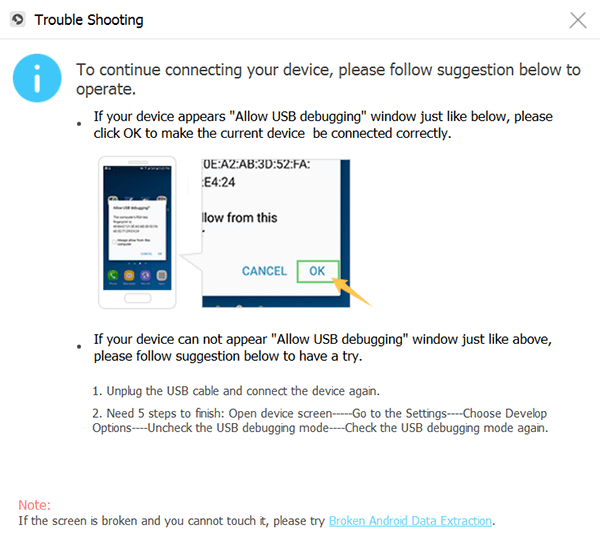
然后在程序的主界面上,继续并单击“Android数据备份和还原”选项。
一旦FoneDog Toolkit - Android数据备份和恢复能够检测到您的Android设备,请继续并选择“设备数据备份”。 然后程序将显示它支持备份到PC的所有文件类型。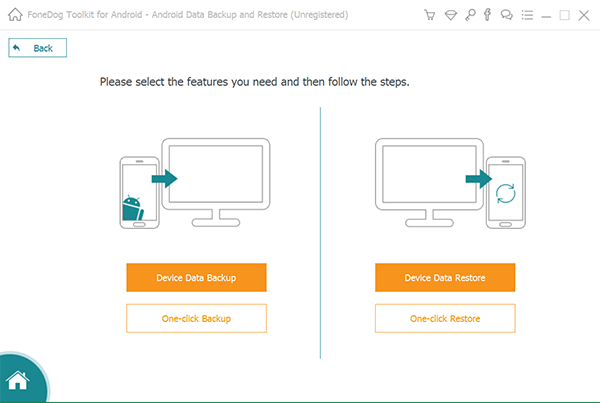
从屏幕上显示的文件类型列表中,您只需选择要从Android设备备份的数据。 您可以选择通讯录,消息,通话记录,照片,视频等。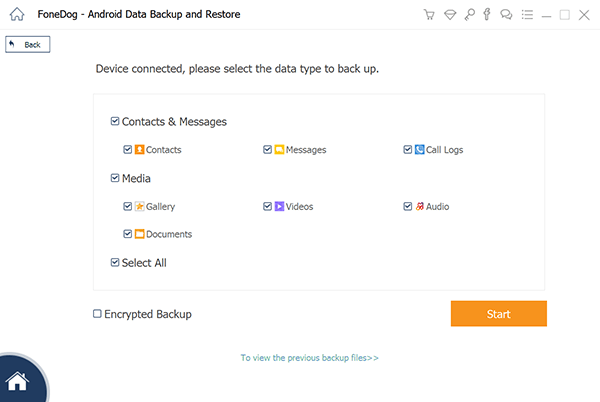
一旦您选择了要从Google Pixel设备备份的所有数据,请继续并单击“开始”按钮。 然后,这将开始备份过程。 它可能还需要一些时间,具体取决于您要备份的文件的大小。
此外,您必须确保不要将Google Pixel设备与PC断开连接。 在此过程仍处于打开状态时,请勿使用该设备。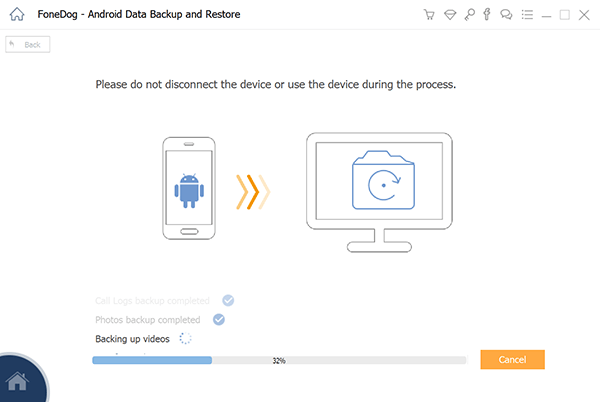
完成备份过程后,请继续并单击屏幕上的“确定”按钮。 从那里,您将能够查看从Google Pixel设备备份到PC的所有数据。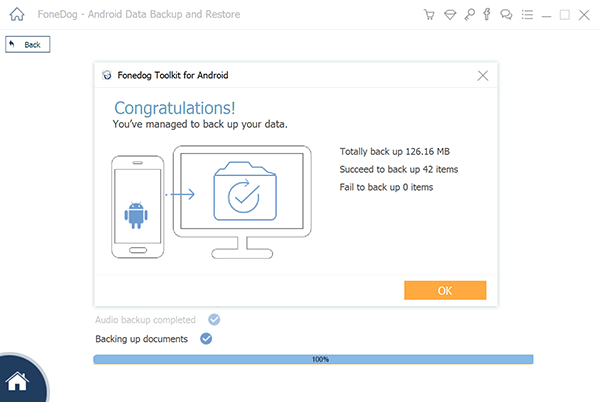
在后一部分中,如果您希望取回您所做的备份,您仍然可以使用FoneDog Toolkit - Android数据备份和还原。 这是怎么做的。
继续在您的PC上启动FoneDog Toolkit - Android数据备份和恢复。 同样,您必须确保除FoneDog Toolkit之外没有其他应用程序 - Android数据备份和还原。
之后,继续使用USB线将Google Pixel设备连接到PC。 确保您已在Android设备上启用USB调试。
然后,一旦FoneDog Toolkit检测到您的Android设备,请继续并单击“设备数据恢复”选项。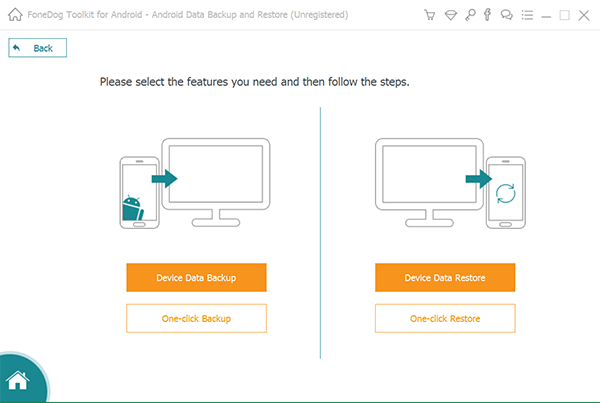
之后,程序将显示您拥有的备份文件列表。 从那里开始,根据时间和日期选择备份文件。
一旦您选择了所需的备份文件,请继续并单击“开始”按钮。 然后,这将让FoneDog Toolkit - Android数据备份和还原扫描备份文件包含的所有项目。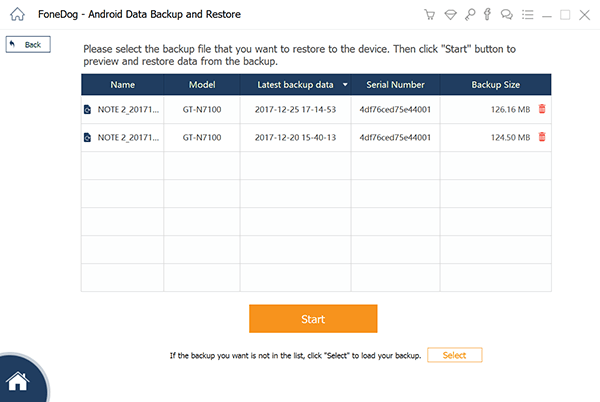
然后,一旦扫描过程完成,请继续并选择要还原的所有数据。 您可以通过选择屏幕左侧的文件类型来完成此操作。 然后,继续并单击“恢复”按钮,然后单击“确定”按钮确认操作。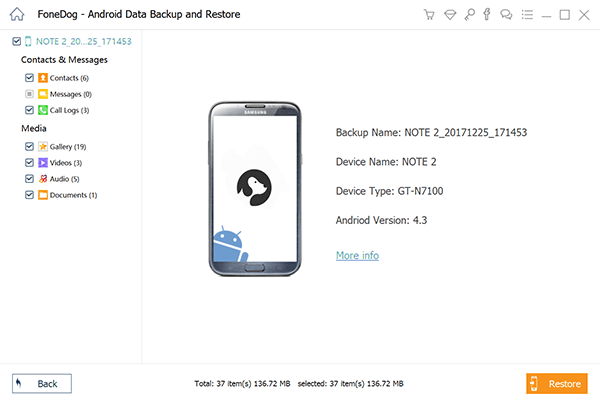
完成扫描过程后,您将能够查看已恢复的所有项目。 而且你已经完成了。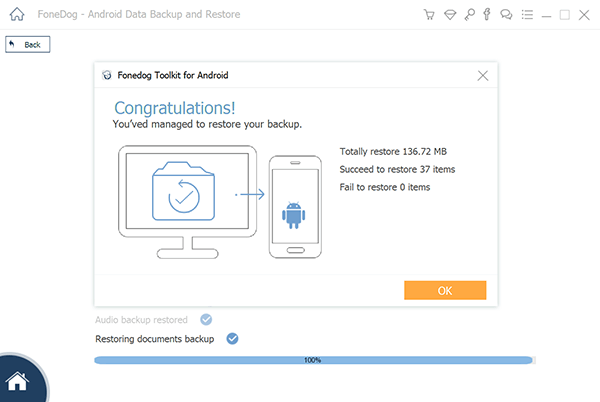
在这里,您必须首先解锁引导加载程序。 并且为了能够这样做,请遵循以下指南。
困难的部分结束了
完成所有这些步骤后,您的Google Pixel将会生根。
植入您的Google Pixel可能需要一些时间,特别是如果您没有足够的技术来完成这一步骤。 你最好让熟悉生根电话的人完成整个过程。 这样,您就无法损坏Google Pixel设备。
当然,在您在Google Pixel设备上执行任何其他操作之前,请务必确保使用该设备备份数据 FoneDog Toolkit - Android数据备份和恢复.
发表评论
评论
热门文章
/
有趣乏味
/
简单困难
谢谢! 这是您的选择:
Excellent
评分: 4.5 / 5 (基于 108 评级)