

作者: Nathan E. Malpass, 最新更新: 2023年9月14日
为什么我的 Android 设备上缺少短信? 为什么照片会消失? 这些数字数据的丢失可能是毁灭性的。 这就是为什么备份解决方案已成为保存信息的生命线。 Google Drive 是一种流行的云存储服务,不仅提供充足的数据存储空间,还提供无缝备份和恢复功能。
无论您遇到过设备故障、意外删除,还是正在设置新设备,都知道 如何从 Google 云端硬盘恢复备份 可以使您免遭潜在的数据灾难。 在本综合指南中,我们将引导您完成从 Google 云端硬盘恢复备份的分步过程,确保您的重要文件永远不会丢失且无法恢复。
第 #1 部分:如何将备份从 Google Drive 恢复到 Android 设备?第 2 部分:如何将备份从 Google Drive 恢复到 Windows PC?第 3 部分:如何将备份从 Google Drive 恢复到 iOS 设备?第 4 部分:从 Android 设备检索丢失数据的最佳方法:FoneDog Android 数据恢复工具
将备份数据从 Google 云端硬盘恢复到 Android 设备是一个简单的过程,可确保您的重要文件随时可用。 无论您是要过渡到新设备还是从事故中恢复,Google 云端硬盘的备份和恢复功能都可以助您一臂之力。 在本部分中,我们将指导您完成无缝恢复数据的步骤。
以下是如何将备份从 Google 云端硬盘恢复到 Android 设备的步骤:
确保您的 Android 设备已连接到稳定的 Wi-Fi 网络并具有充足的电池或已插入电源,以避免恢复过程中出现中断。
确保您登录到用于创建备份的同一 Google 帐户。 这对于访问 Google 云端硬盘上的备份数据至关重要。
打开 “设置” 您的 Android 设备上的应用程序。 向下滚动并点击 “系统”或“系统和更新”,具体取决于您的设备的布局。 选择 “备份”或“备份和恢复”.
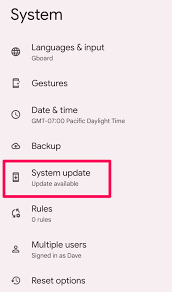
在“备份”部分中,找到并点击 “谷歌帐户”。 您将看到与您的 Google 帐户关联的可用备份列表。 选择包含要恢复的数据的备份。
选择备份后,您可能可以选择要恢复的数据类型,例如应用程序、联系人、消息、照片等。选择您要恢复的数据类别并继续。
做出选择后,点击 “恢复” 按钮。 恢复过程将开始,所选数据将从您的 Google 云端硬盘备份下载到您的设备。 这需要的时间取决于正在恢复的数据量和您的互联网速度。
恢复完成后,按照屏幕上的说明完成设置过程。 某些应用程序或服务可能需要额外的登录或配置步骤。
恭喜! 您已成功学习如何将备份从 Google 云端硬盘恢复到 Android 设备。 您的重要数据现在触手可及,确保您的数字之旅顺利进行。
请记住,定期将数据备份到 Google 云端硬盘对于确保信息安全至关重要。 有了这些知识,您就可以自信地处理设备更改或意外数据丢失情况。
当您丢失文件、升级电脑或只是需要跨设备访问数据时,将备份数据从 Google 云端硬盘恢复到 Windows PC 可以成为您的救星。
Google Drive 的无缝备份和恢复功能使此过程快速高效。 在本部分中,我们将指导您完成将备份从 Google 云端硬盘恢复到 Windows PC 的步骤。
了解如何从 Google 云端硬盘恢复备份后,以下是将备份从 Google 云端硬盘恢复到 Windows PC 的步骤:
在 Windows PC 上打开您喜欢的网络浏览器。 导航至 Google 云端硬盘网站 (drive.google.com).
确保您已登录与要恢复的备份关联的 Google 帐户。
在 Google 云端硬盘主页上,您会在左侧找到一个菜单。 点击 “备份”。 您将看到链接到您的 Google 帐户的可用备份列表。
找到包含您要恢复的数据的备份。 右键单击备份文件夹并选择 “下载”。 这将启动包含备份数据的压缩 (.zip) 文件的下载。
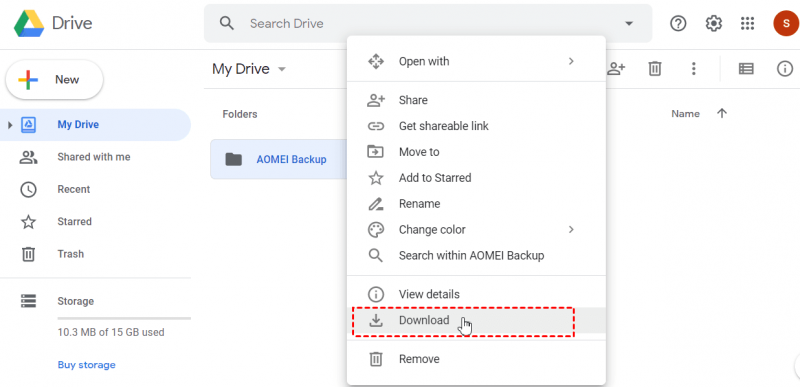
下载完成后,在您的 PC 上找到下载的 .zip 文件。 右键单击该文件并选择 “提取所有”。 选择要提取备份数据的目标文件夹。
导航到提取备份数据的目标文件夹。 您可以在这里找到恢复的文件和文件夹。
根据需要在电脑的文件系统中移动或组织恢复的数据。 您可以创建新文件夹、重命名文件并根据您的喜好排列它们。
既然我们谈到了如何从Google Drive恢复备份,怎么能不提iOS呢? 将备份数据从 Google Drive 恢复到 iOS 设备是一项至关重要的技能,可以确保您的重要文件始终触手可及,即使您切换设备或遇到数据丢失也是如此。
Google Drive 直观的备份和恢复功能使此过程变得轻松无忧。 在本部分中,我们将指导您完成将备份从 Google 云端硬盘恢复到 iOS 设备的步骤。
请按照以下步骤来实施此操作:
确保您的 iOS 设备已连接到稳定的 Wi-Fi 网络并拥有充足的电池或已连接到电源。
确保您登录到用于创建备份的同一 Google 帐户。 这是访问 Google 云端硬盘上的备份数据所必需的。
如果您尚未安装,请从以下位置下载并安装 Google 云端硬盘应用: App Store。 打开应用程序并使用与您的备份关联的 Google 帐户登录。
在 Google 云端硬盘应用中,点击 菜单 左上角的图标(通常由三行表示)。
向下滚动并点按 “备份”.
您将看到与您的 Google 帐户关联的备份列表。 选择包含要恢复的数据的备份。 您还可以在所选备份中选择特定类型的数据。
选择备份后,点击 “恢复” 按钮。 恢复过程将开始,所选数据将从您的 Google 云端硬盘备份下载到您的 iOS 设备。
恢复过程完成后,请按照屏幕上的说明完成设置。 某些应用程序或服务可能需要额外的登录或配置。
如何从 Google 云端硬盘恢复备份 如果 Google 云端硬盘不可用? 幸运的是,FoneDog Android数据恢复等先进的数据恢复工具提供了可靠的解决方案,可以帮助您轻松恢复丢失的数据。 在本节中,我们将向您介绍 FoneDog Android数据恢复 工具并突出其功能和优点。
Android的数据恢复
恢复已删除的邮件,照片,联系人,视频,WhatsApp等。
使用或不使用root快速查找Android上的丢失和删除数据。
与6000 + Android设备兼容。
免费下载
免费下载
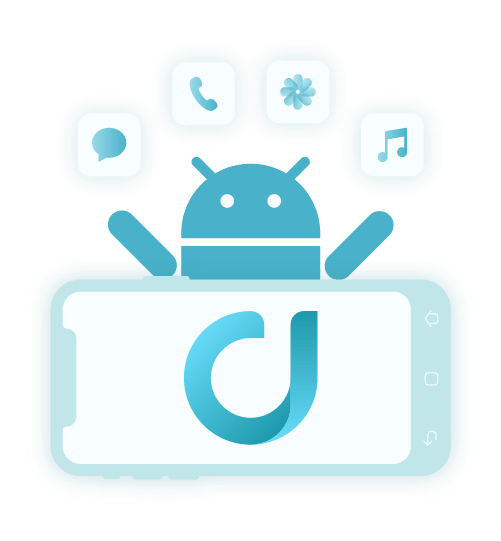
FoneDog Android数据恢复是一款功能强大的软件,旨在从Android设备检索丢失或删除的数据。 这个用户友好的工具提供了一个全面的解决方案,用于恢复各种类型的数据,包括联系人、消息、照片、视频、文档等。
该工具的主要功能和优点包括:
以下是使用此功能的步骤 最好的Android数据检索软件 恢复您的数据:
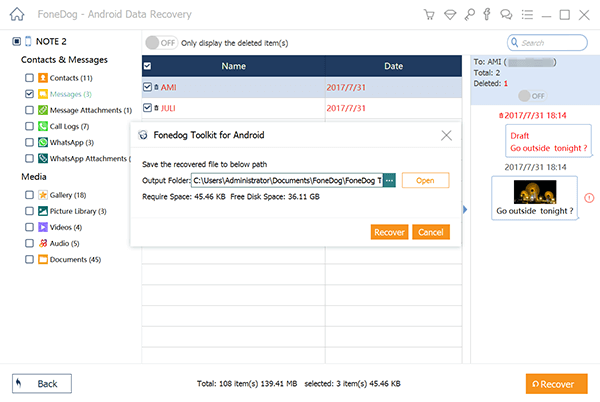
FoneDog Android数据恢复简化了从Android设备检索丢失数据的过程。 无论您是意外删除文件、经历系统崩溃还是遇到其他数据丢失情况,此工具都可以让您高效且有效地恢复重要信息。
总之,FoneDog Android数据恢复是您数字武器库中的一个有价值的工具,为从Android设备恢复丢失或删除或丢失的数据提供了可靠的解决方案。 凭借其用户友好的界面、多样化的恢复选项和安全的数据处理,它是任何想要保护其数字记忆和信息的人的必备工具。
人们也读如何在不恢复出厂设置的情况下从 Google Drive 恢复短信?综合指南:如何从 Google 云端硬盘恢复短信
发表评论
评论
热门文章
/
有趣乏味
/
简单困难
谢谢! 这是您的选择:
Excellent
评分: 4.6 / 5 (基于 104 评级)