

作者: Nathan E. Malpass, 最新更新: 2023年9月20日
丢失重要文件无疑是令人痛苦的,尤其是当它们从 Android 上的 Google 云端硬盘中永久删除时。 无论是由于意外点击、错误滑动还是不可预见的故障,丢失宝贵数据的想法都会让您感到无助。 不过,有个好消息:Google 云端硬盘提供了恢复那些看似丢失的文件的机会,即使它们已被永久删除。
在这份综合指南中,我们将引导您完成 how to recover permanently deleted files from Google Drive Android,特别是在使用其中之一的情况下 hottest Android data recovery softwares,让您松一口气并重新访问您的重要文档、照片等。 因此,让我们深入了解如何轻松检索已删除的文件!
第 1 部分:如何从 Google Drive Android 恢复永久删除的文件第 2 部分:如何从 Google Drive Android 恢复永久删除的文件的最佳方法
当文件从 Android 上的 Google 云端硬盘中删除时,它们不会立即永久删除。 相反,它们会被移至垃圾箱,并在那里停留一段有限的时间。 这为您提供了在删除的文件永久消失之前恢复它们的机会。 以下介绍了如何使用 Google Drive 垃圾箱从 Google Drive Android 恢复永久删除的文件。
垃圾箱充当 Google 云端硬盘中已删除文件的临时存储空间。 要访问它,请在 Android 设备上打开 Google Drive 应用程序,然后按照以下步骤操作:
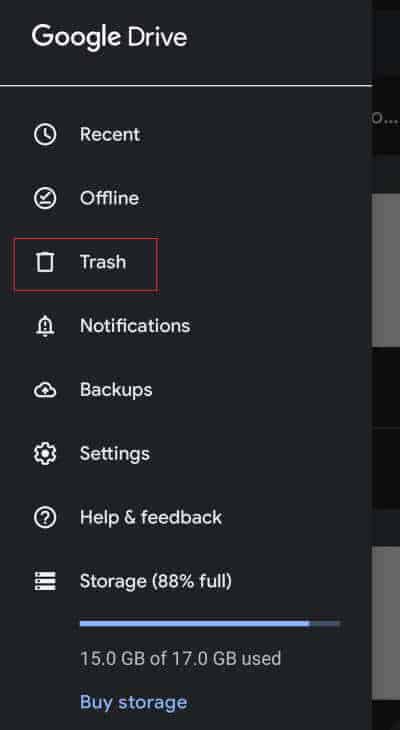
请务必注意,垃圾箱中的文件的保留期限有限,通常为 30 天左右。 在此期限之后,它们会自动从您的 Google 云端硬盘中永久删除。 因此,及时采取行动并在文件永远消失之前检索它们至关重要。
如果您的文件已从 Android 上的 Google 云端硬盘中永久删除,并且您无法使用垃圾箱方法恢复它们,那么您的下一步行动可能是联系 Google 云端硬盘支持团队。 以下是所涉及步骤的简要概述:
请记住提供尽可能多的信息,以帮助支持团队更好地了解您的情况。 他们可能会要求提供更多详细信息以协助恢复过程。
如果您使用具有管理权限的 G Suite,并且需要从 Android 上的 Google 云端硬盘恢复永久删除的文件,则可以使用 G Suite 管理控制台。 当需要为整个组织恢复已删除的文件时,此方法特别有用。 以下是所涉及步骤的概述:
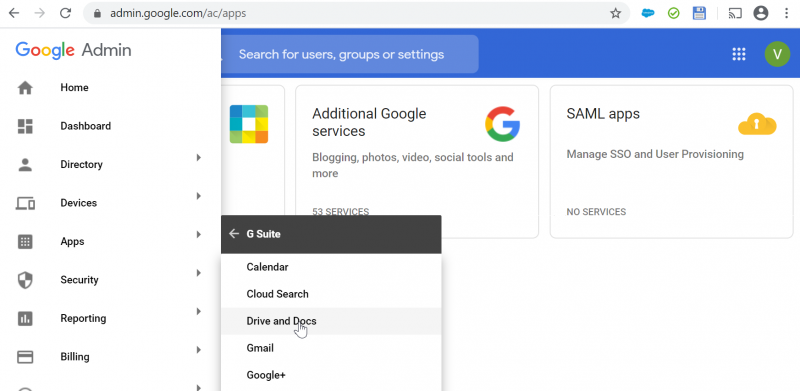
使用 G Suite 管理控制台,管理员可以检索已绕过标准垃圾箱保留期的已删除文件。 但是,此方法需要管理访问权限,主要适用于使用 G Suite 的组织。
通过执行以下步骤,您可以利用 G Suite 管理控制台的强大功能从 Android 上的 Google 云端硬盘恢复永久删除的文件,确保重要数据不会永久丢失。
这是从 Google Drive Android 恢复永久删除的文件的另一种方法,特别是当您与团队共享文件或文件夹时。 如果您从共享团队云端硬盘中删除了文件或文件夹 谷歌驱动器,有可能恢复它们。 共享团队云端硬盘对于协作工作特别有用,如果您不小心删除了其中的文件,可以按照以下步骤恢复它们:
Google Vault 是一款功能强大的工具,可用于从 Android 上的 Google 云端硬盘恢复已删除的文件。 对于已启用 Google Vault 作为其数据保留和恢复策略一部分的组织来说,它特别有用。 以下是您如何利用 Google 保险柜来恢复已删除的文件:
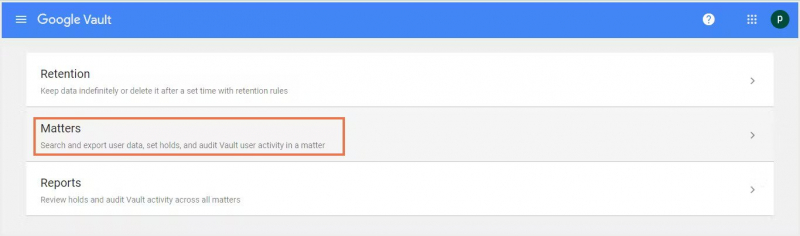
使用 Google Vault 提供了一种先进且全面的文件恢复方法,特别是对于需要强大数据管理和合规性的组织而言。 它提供广泛的搜索功能,并确保即使已超过标准保留期限,也可以检索已删除的文件。
虽然前面提到的方法可以帮助从 Android 上的 Google 云端硬盘恢复已删除的文件,但还有一个功能强大的工具可以极大地帮助恢复过程: FoneDog Android数据恢复.
Android的数据恢复
恢复已删除的邮件,照片,联系人,视频,WhatsApp等。
使用或不使用root快速查找Android上的丢失和删除数据。
与6000 + Android设备兼容。
免费下载
免费下载
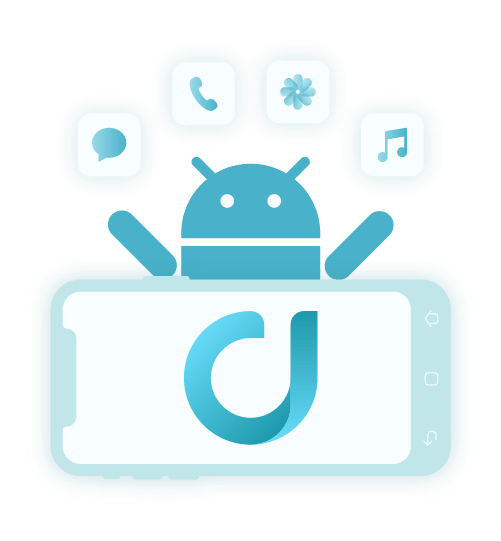
这款专用软件旨在轻松检索丢失的数据,包括来自 Google Drive 的文件。 在这里,我们将讨论使用 FoneDog Android 数据恢复的好处,并简要概述使用此工具从 Google Drive 恢复文件的步骤。
FoneDog Android数据恢复是一款可靠且用户友好的软件,专门用于从Android设备恢复丢失或删除的文件,包括存储在Google Drive中的文件。 其先进的扫描算法确保了高成功率 恢复各种文件类型,例如密封消息、照片、视频、文档等。 以下是如何使用 FoneDog Android 数据恢复从 Google Drive Android 恢复永久删除的文件的一瞥。
使用 FoneDog Android数据恢复 进行Google Drive文件恢复的步骤:
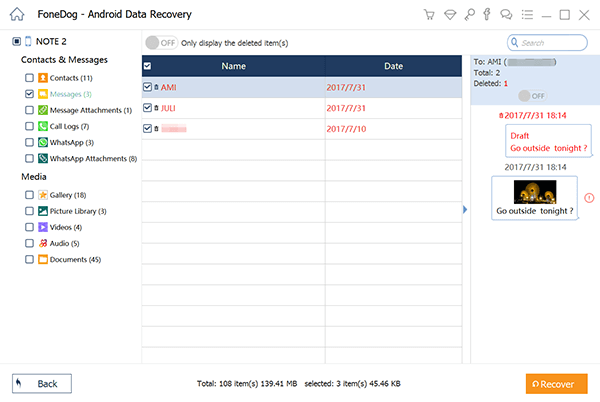
使用 FoneDog Android 数据恢复 简化了从 Android 上的 Google Drive 恢复永久删除的文件的过程。 其直观的界面加上强大的恢复功能,可确保顺利高效地检索您的宝贵数据。
请记住,一旦您意识到文件被删除,请立即采取行动并停止使用您的 Android 设备,以防止覆盖已删除的数据,这一点至关重要。 通过利用 FoneDog Android 数据恢复,您可以显着增加从 Android 上的 Google 云端硬盘成功恢复永久删除的文件的机会。
发表评论
评论
热门文章
/
有趣乏味
/
简单困难
谢谢! 这是您的选择:
Excellent
评分: 4.4 / 5 (基于 105 评级)