

作者: Nathan E. Malpass, 最新更新: 2023年10月17日
在我们生活的快节奏的数字时代,屏幕截图已成为捕捉从重要信息到难忘时刻的一切不可或缺的工具。 无论您是记录重要对话、保存有趣的表情包,还是保存故障排除证据,屏幕截图在我们的数字生活中都发挥着关键作用。
但是,如果您不小心删除了这些珍贵的快照,会发生什么呢? 难道所有的希望都破灭了吗? 别担心,在这篇文章中,我们将揭开其中的秘密 如何恢复已删除的屏幕截图.
丢失屏幕截图可能是一种令人沮丧的经历,尤其是当它们包含有价值的信息或珍贵的回忆时。 幸运的是,数字世界提供了一系列方法和工具来帮助您恢复那些看似丢失的图像。 从设备上的内置功能到第三方软件解决方案,我们都能满足您的需求。
因此,如果您曾经想知道“如何恢复已删除的屏幕截图?” – 继续阅读! 我们将逐步指导您完成整个过程,确保您重新获得丢失的数字宝藏。 让我们开始您的屏幕截图恢复之旅吧。
第 1 部分:如何在 iOS 上恢复已删除的屏幕截图第 2 部分:如何在 Android 上恢复已删除的屏幕截图第3部分:如何在Android上恢复已删除的屏幕截图的最佳工具:FoneDog Android数据恢复
您是否曾经不小心从 iPhone 或 iPad 上删除了屏幕截图,后来才意识到它们的价值? 不用担心; iOS 提供了多种方法来恢复已删除的屏幕截图,最直接的方法之一是通过 iCloud。 在本部分中,我们将引导您完成如何使用 iCloud 应用恢复已删除的屏幕截图的步骤。
第 1 步:检查 iCloud 备份
在开始恢复过程之前,请确保您的 iOS 设备上启用了 iCloud 备份。 要执行此操作,请转至 “设置”,点击屏幕顶部您的名字,然后选择 “i云”,然后点击 “备份”. 确保这件事 “iCloud 备份” 已开启,并确保您的设备最近已备份。
步骤#2:访问 iCloud 照片
打开 照片应用程序 在您的 iOS 设备上。 轻敲 “专辑” 在屏幕底部。 向下滚动找到并点按 “最近删除”.
步骤#3:恢复已删除的屏幕截图
在“最近删除”相册中,您会找到过去 30 天内删除的照片和屏幕截图列表。 浏览列表并找到您要恢复的屏幕截图。 点击屏幕截图将其选中。 点击 “恢复” 屏幕右下角的按钮。
步骤#4:确认恢复
将出现一个弹出窗口,要求您确认恢复。 按“恢复照片”将屏幕截图恢复到您的设备。
步骤#5:检查你的照片
完成这些步骤后,返回“照片”应用程序并检查“最近记录”或屏幕截图最初所在的特定相册。 您应该在那里找到恢复的屏幕截图。
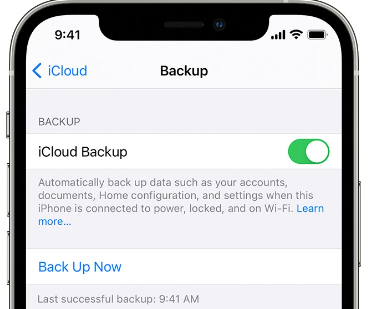
如果您已从 iOS 设备中删除了重要的屏幕截图,并定期使用 iTunes 备份您的设备,则可以使用此方法从以前的备份中恢复那些已删除的屏幕截图。 操作方法如下:
步骤#1:将您的设备连接到计算机
使用 USB 数据线将 iPhone 或 iPad 连接到电脑,然后启动 iTunes 应用程序。 确保您使用的是用于 iTunes 备份的计算机。
步骤#2:选择您的设备
iTunes 识别出您的设备后,单击 iTunes 窗口左上角出现的设备图标。
步骤#3:选择要恢复的备份
在设备摘要屏幕中,在 “备份” 部分,您将看到以下选项 “恢复备份”。 单击此选项。
步骤#4:选择所需的备份
将出现一个窗口,其中包含可用备份的列表。 选择您认为包含要恢复的已删除屏幕截图的备份。 确保选择删除屏幕截图之前的备份。
步骤#5:恢复您的设备
点击 “恢复” 按钮启动恢复过程。 此过程将擦除您设备上的内容,并将其替换为所选备份中的数据,包括已删除的屏幕截图。
步骤#6:等待恢复完成
恢复过程可能需要一些时间,具体取决于备份的大小和设备的速度。 确保您的设备在整个过程中保持连接。
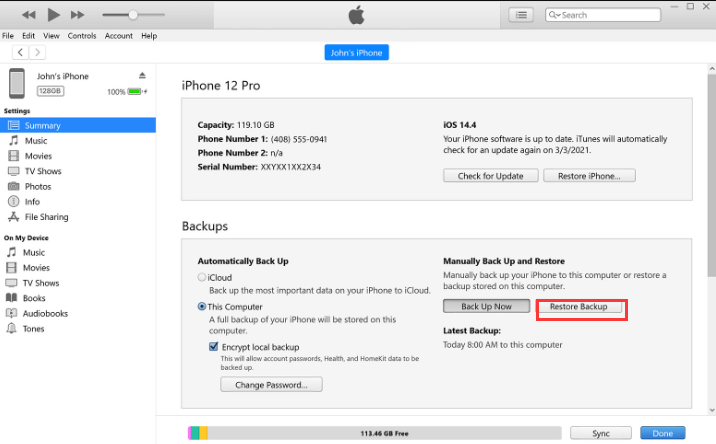
如果您是 Mac 用户并且已从 iOS 设备中删除了屏幕截图,并且您之前已将设备与 Mac 同步,则可以使用 Finder 应用程序来恢复它们。 以下是使用 Finder 恢复已删除屏幕截图的方法:
第 1 步:将您的 iOS 设备连接到 Mac
使用 USB 数据线将 iPhone 或 iPad 连接到 Mac。
步骤#2:打开Finder
在 Mac 上启动 Finder 应用程序。 您通常可以在 Dock 中找到 Finder,或者单击“应用程序”文件夹中的 Finder 图标。
步骤#3:找到您的设备
在 Finder 侧栏中,您应该会看到已连接的 iOS 设备列在下面 “地点”。 单击您的设备以选择它。
步骤#4:访问您的备份
在设备窗口中,您将在顶部看到各种选项卡。 单击 “一般” 标签。
步骤#5:恢复以前的备份
在下面 “备份” 部分,您将看到以下选项 “恢复备份”。 单击此选项。
步骤#6:选择要恢复的备份
将出现一个窗口,其中包含可用备份的列表。 选择您认为包含要恢复的已删除屏幕截图的备份。 确保选择删除屏幕截图之前创建的备份。
步骤#7:恢复您的设备
点击 “恢复” 按钮启动恢复过程。 此过程将用所选备份中的数据(包括已删除的屏幕截图)替换设备上的当前数据。
步骤#8:等待恢复完成
恢复过程可能需要一些时间,具体取决于备份的大小和设备的速度。 确保您的设备在整个过程中保持连接。
步骤#9:检查你的屏幕截图
恢复完成后,您的设备将重新启动。 解锁您的设备并打开“照片”应用程序。 导航到“最近”或屏幕截图最初所在的特定相册。 您应该在那里找到恢复的屏幕截图。
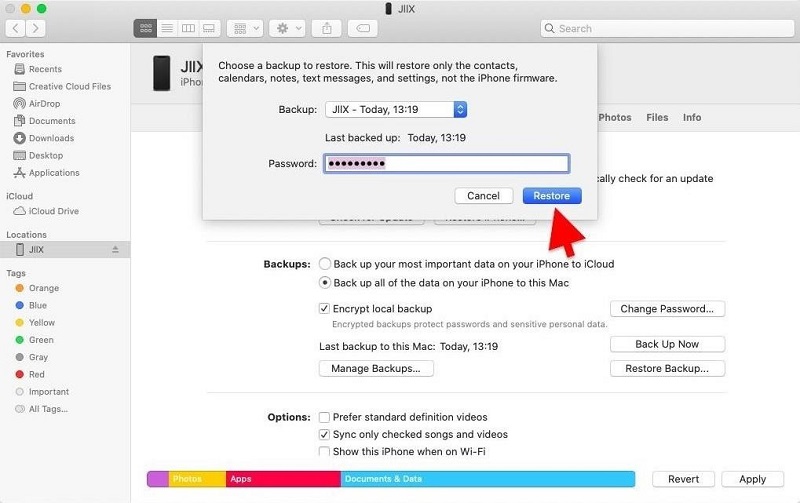
Android 设备提供了一种通过图库应用程序中的“最近删除”相册恢复已删除屏幕截图的便捷方法, Android 手机上的垃圾箱。 此方法可以让您轻松恢复屏幕截图。 以下是使用“最近删除的相册”恢复已删除的屏幕截图的方法:
步骤#1:打开图库应用程序
打开 图库应用 在您的 Android 设备上。 您通常可以在应用程序抽屉或主屏幕上找到它。
步骤#2:访问“最近删除”相册
在图库应用程序中,查找名为的相册 “最近删除” 或类似的东西。 此相册包含已删除但未从您的设备中永久删除的媒体文件。
步骤#3:选择要恢复的屏幕截图
导航到“最近删除”相册并浏览已删除的屏幕截图列表。 点击您想要恢复的屏幕截图以选择它们。 如果需要,您可以选择多个屏幕截图。
步骤#4:恢复屏幕截图
选择屏幕截图后,您应该会看到恢复它们的选项。 此选项通常由一个图标表示,例如 “回收站”或“恢复”。 点击它。
步骤#5:确认恢复
可能会出现一条确认消息,询问您是否要恢复所选的屏幕截图。 确认操作以继续恢复。
步骤#6:检查你的屏幕截图
恢复过程完成后,返回您的图库或特定的屏幕截图相册。 您应该在那里找到恢复的屏幕截图。
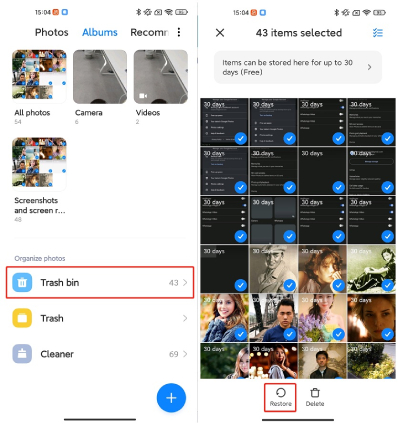
恭喜! 您已使用图库应用程序中的“最近删除”相册成功恢复了 Android 设备上已删除的屏幕截图。 请记住,“最近删除”相册的可用性可能会略有不同,具体取决于您的设备制造商和您使用的 Android 版本。
谷歌驱动器 为Android用户提供了便捷的云存储解决方案,还可以用来恢复已删除的截图。 操作方法如下:
第 1 步:打开 Google 云端硬盘
在 Android 设备上打开 Google 云端硬盘应用。 如果您尚未安装,可以从 Google Play 商店下载。
步骤#2:登录
使用您用于备份 Android 设备的 Google 帐户登录。 该帐户应链接到您的 Google 云端硬盘。
步骤#3:访问垃圾箱
在 Google 云端硬盘应用中,点击 菜单图标 (通常由三条水平线表示)位于屏幕的左上角以打开侧边栏。 向下滚动并找到 “垃圾” 选项。 点击它。
步骤#4:找到已删除的屏幕截图
在“垃圾箱”中,您将看到已删除文件的列表,包括屏幕截图。 浏览列表以查找您要恢复的屏幕截图。
步骤#5:恢复屏幕截图
点击并按住您想要恢复的屏幕截图以选择它们。 或者,您可以点击每个屏幕截图旁边的三点菜单图标,然后选择 “恢复”.
步骤#6:确认恢复
选择屏幕截图后,点击“恢复”按钮,通常由向上箭头等图标或菜单中的“恢复”选项表示。
步骤#7:检查你的屏幕截图
恢复完成后,打开 Android 设备的图库应用程序或特定的屏幕截图文件夹。 您应该在那里找到恢复的屏幕截图。
您已使用 Google 云端硬盘成功恢复已删除的屏幕截图。 请记住,Google 云端硬盘会将已删除的文件保留在“垃圾箱”中一段有限的时间(通常为 30 天),然后才会永久删除它们,因此必须立即采取行动恢复您的屏幕截图。
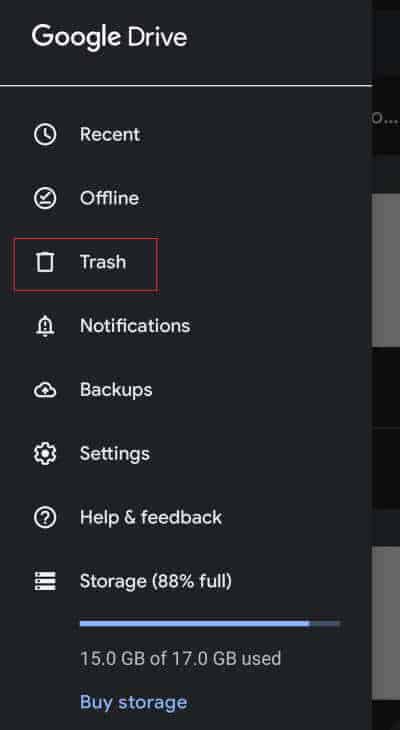
消息应用程序通常存储在对话中发送或接收的图像和屏幕截图。 如果您不小心删除了屏幕截图,您可以检查您的消息应用程序,看看它们是否已与其他人共享。 以下是从消息应用程序恢复已删除的屏幕截图的方法:
步骤#1:打开消息应用程序
启动您用来与朋友或联系人通信的消息应用程序。 常见的消息应用程序包括 WhatsApp、Facebook Messenger 和 Telegram。
步骤#2:访问对话线程
导航到您可能共享或收到相关屏幕截图的对话线程。
步骤#3:浏览对话
滚动浏览对话历史记录以查找屏幕截图。 消息应用程序通常会存储聊天中共享的图像和文件,即使您已将其从设备的图库中删除。
步骤#4:保存或下载屏幕截图
如果您在对话中找到屏幕截图,则可以点击它们进行查看。 根据应用程序的不同,可能会提供将图像保存或下载回设备的选项。
步骤#5:检查您的画廊
保存消息应用程序中的屏幕截图后,检查设备的图库应用程序或屏幕截图文件夹,以确保它们已成功恢复。
请注意,此方法取决于您是否通过消息传递应用程序共享或接收了屏幕截图,以及它们是否仍然在聊天记录中可用。 如果屏幕截图从未通过消息传递应用程序共享,或者已从聊天中删除,则此方法可能不适用。
FoneDog Android数据恢复 是一款功能强大且用户友好的 iPhone 15 支持的软件工具,旨在帮助您从 Android 设备恢复已删除的屏幕截图和各种其他类型的数据。 无论您的屏幕截图是由于意外删除、软件更新还是任何其他原因丢失,FoneDog Android数据恢复都可以帮助您快速有效地检索它们。
Android的数据恢复
恢复已删除的邮件,照片,联系人,视频,WhatsApp等。
使用或不使用root快速查找Android上的丢失和删除数据。
与6000 + Android设备兼容。
免费下载
免费下载
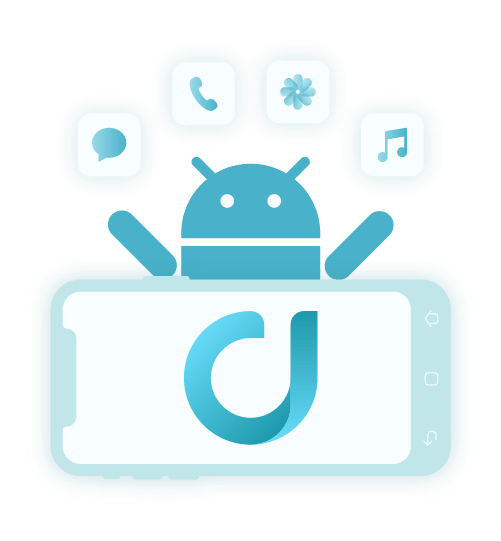
这是以下内容的概述 如何恢复已删除的屏幕截图 使用此工具:
步骤#1:下载并安装 FoneDog Android数据恢复
访问官方 FoneDog 网站下载 Android 数据恢复软件。 在 Windows 或 Mac 计算机上安装该软件。
第 2 步:连接您的 Android 设备
启动 FoneDog Android 数据恢复 并使用 USB 线将您的 Android 设备连接到您的计算机。 确保您的 Android 设备上启用了 USB 调试。 如果未启用,您需要按照屏幕上的说明进行启用。 此步骤可能会有所不同,具体取决于您的 Android 设备版本。
步骤#3:选择数据恢复模式
连接设备后,系统将提示您选择恢复模式。 要恢复已删除的屏幕截图,请选择 “ Android数据恢复” 选项。
步骤#4:扫描您的 Android 设备
然后,FoneDog将扫描您的Android设备以查找已删除的数据,包括屏幕截图。 此过程可能需要一些时间,具体取决于您设备上的数据量。
步骤#5:预览并选择已删除的屏幕截图
扫描完成后,您将看到可恢复文件的列表,包括已删除的屏幕截图。 您可以预览屏幕截图以验证其内容。
步骤#6:恢复已删除的屏幕截图
通过选中旁边的框来选择要恢复的屏幕截图。 点击 “恢复” 按钮启动恢复过程。
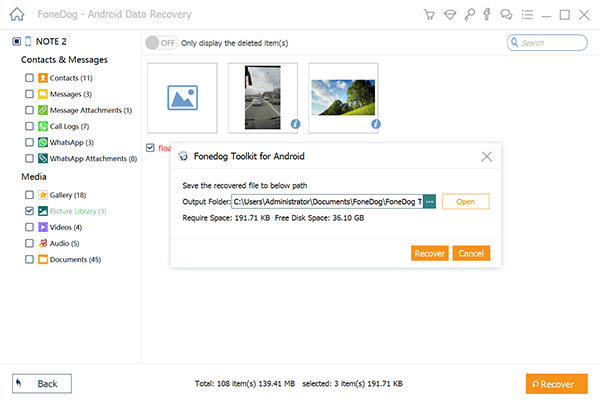
步骤#7:选择保存位置
FoneDog将提示您选择计算机上的位置来保存恢复的屏幕截图。 选择目的地并再次单击“恢复”。
步骤#8:检查恢复的屏幕截图
恢复过程完成后,打开计算机上的目标文件夹以访问恢复的屏幕截图。
本篇 专属安卓数据恢复软件 提供用户友好的界面和从 Android 设备恢复已删除数据(包括屏幕截图)的高成功率。 无论您的屏幕截图是被意外删除还是由于系统问题,该工具都可以提供可靠的恢复解决方案。 请务必记住定期备份您的 Android 设备,以避免将来丢失数据。
发表评论
评论
热门文章
/
有趣乏味
/
简单困难
谢谢! 这是您的选择:
Excellent
评分: 4.8 / 5 (基于 71 评级)