作者: Nathan E. Malpass, 最新更新: 2023年9月13日
不小心删除照片,后来才意识到它们的重要性的情况并不少见。 好消息是,照片被删除并不意味着它就永远丢失了。 随着科技的进步,有办法 如何在 Android 上查找已删除的照片,恢复它们,并再次重温那些时刻。
如果您发现自己无意中从 Android 设备中删除了照片,请不要担心。 在本文中,我们将深入研究可以帮助您的方法和工具 无需备份即可恢复那些丢失的 Android 映像。 从利用内置功能到使用第三方应用程序,我们将指导您完成一个全面的过程来检索已删除的照片。
因此,无论是手指滑倒还是意外滑动,请继续阅读以了解在 Android 设备上恢复已删除照片的秘密。
第 1 部分:如何在 Android 上查找已删除的照片并恢复它们?第 2 部分:如何在 Android 上查找已删除照片并恢复它们的最佳方法
第 1 部分:如何在 Android 上查找已删除的照片并恢复它们?
方法#1:通过图库应用程序最近删除的相册
丢失珍贵的照片可能令人痛苦,但 Android 设备通常为此类情况提供安全网。 检查已删除照片的第一个地方是设备图库应用程序中的“最近删除”相册。 在将已删除的照片从您的设备中完全删除之前,此相册可用作临时存储。 以下是如何浏览此选项:
- 打开图库应用程序:启动 图库应用 在您的 Android 设备上。 根据制造商的不同,该应用程序可能有不同的名称,例如 “照片”、“图库”或“Google 相册”.
- 访问“最近删除”相册:进入图库应用程序后,查找名为的相册 “最近删除” 或类似的东西。 此相册包含您在特定时间范围(通常大约 30 天)内删除的照片。
- 选择并恢复:浏览“最近删除”相册中的照片。 当您找到要恢复的已删除照片时,点击它以选择它。 然后,寻找恢复照片的选项。 此操作会将照片移回您的主照片库,使其像以前一样可以访问。
- 确认恢复:根据您的设备和应用程序,您可能需要确认恢复照片的选择。 这通常是防止意外恢复的安全措施。
- 检查您的主照片库:恢复过程完成后,导航到您的主照片库并确认已删除的照片是否已成功恢复。
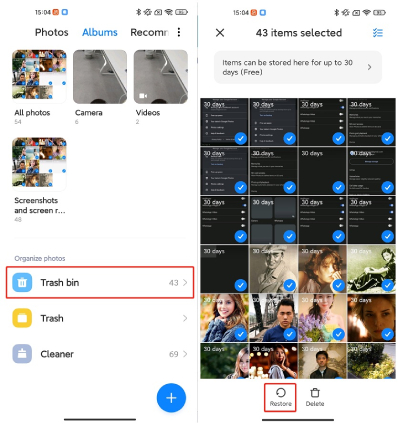
方法#2:使用 Google Photos 或 Google Drive 备份
在无缝集成和云存储的时代,Google 通过 Google Photos 和 Google Photos 等服务为恢复已删除的照片提供了一条生命线。 谷歌驱动器。 如果您启用了照片备份和同步功能,那么您可能很幸运。 以下是如何使用这些服务在 Android 上查找已删除的照片:
- 访问 Google 照片或 Google 云端硬盘:打开 Google相册应用 在您的 Android 设备上。 如果您一直在使用 Google 云端硬盘备份照片,您也可以在那里访问您的备份。
- 登录并同步:确保您已登录与删除照片的设备关联的 Google 帐户。 确保您的帐户设置中打开了照片同步。
- 搜索已删除的照片:使用 Google 相册或 Google 云端硬盘中的搜索功能查找已删除的照片。 您可以使用与照片相关的关键字,甚至可以使用照片拍摄的日期范围。
- 检查垃圾箱或垃圾箱:有时,已删除的照片可能最终会出现在 Google 相册或 Google 云端硬盘的垃圾箱或垃圾箱中。 浏览这些部分,看看您的照片是否可以从那里恢复。
- 恢复已删除的照片:找到已删除的照片后,选择它并寻找恢复它的选项。 Google 服务通常提供简单明了的 “恢复”或“恢复” 按钮恢复已删除的内容。
- 等待同步:如果您恢复已删除的照片,请给它一些时间在您的设备和云存储之间进行同步。 恢复的照片最终应该出现在您的主照片库中。
重要提示:Google 相册为“高质量”照片提供免费存储空间,这些照片是稍微压缩的版本。 另一方面,原始质量的照片会占用您的 Google 帐户的存储配额。 在恢复和管理照片时请记住这一点。
方法#3:使用 Microsoft OneDrive 或 Dropbox
在云存储选项领域, 微软OneDrive 和 Dropbox 是流行的选择,它们提供类似于 Google Photos 的备份和同步功能。 如果您一直在使用这些平台中的任何一个来存储照片,您可能有机会恢复已删除的图像。 以下是如何进行:
使用微软 OneDrive:
- 启动 OneDrive:打开 OneDrive应用程序 在您的 Android 设备上。 确保您使用链接到已删除照片的同一 Microsoft 帐户登录。
- 浏览文件:浏览 OneDrive 文件夹以找到 “图片”或“照片” 存储图像的文件夹。
- 搜索已删除的照片:利用 OneDrive 应用程序中的搜索功能查找与已删除的照片相关的关键字或特定文件名。
- 检查回收站:已删除的照片可能驻留在 OneDrive 回收站中。 通过点击访问它 “回收站”或“已删除的项目” 应用程序内的部分。
- 恢复照片:找到已删除的照片后,选择它并选择恢复它的选项。 照片应恢复到 OneDrive 文件夹中的原始位置。
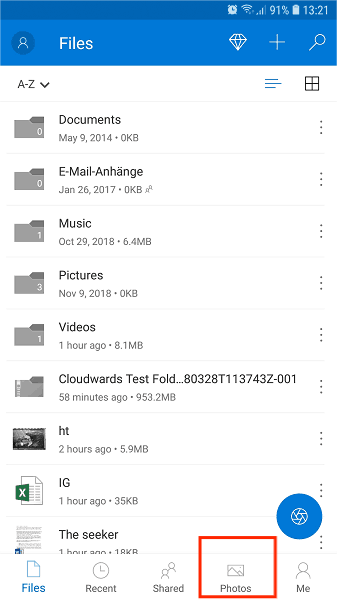
使用 Dropbox:
- 打开 Dropbox:启动 Dropbox应用 在您的 Android 设备上。 确保您已使用与要恢复的照片关联的 Dropbox 帐户登录。
- 导航到照片:浏览 Dropbox 文件夹以找到存储照片的目录。 这可能是默认值 “相片” 文件夹或自定义目录。
- 搜索已删除的照片:使用 Dropbox 应用中的搜索功能查找与已删除照片关联的文件名、关键字或日期。
- 检查已删除的文件:删除的照片可能会在 “已删除的文件”或“垃圾箱” Dropbox 的部分。 访问此区域以查看您的照片是否可以恢复。
- 恢复已删除的照片:找到已删除的照片后,选择它并寻找恢复它的选项。 Dropbox 通常提供 “恢复” 按钮恢复已删除的内容。
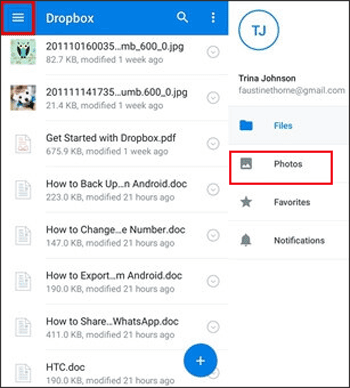
方法#4:使用 SD 卡
如果您的 Android 设备具有用于存储照片的外部 SD 卡,则仍有可能从该卡恢复已删除的照片。 但是,请记住,此方法的成功取决于多个因素,包括照片是否存储在 SD 卡上以及该卡自删除后是否已用于其他数据。
以下是如何使用 SD 卡在 Android 上查找已删除的照片:
- 取出 SD 卡:小心地将 SD 卡从 Android 设备中弹出。 在尝试恢复过程之前,请避免使用设备或 SD 卡,因为继续使用可能会覆盖已删除的数据。
- 使用计算机:将 SD 卡插入连接到计算机的读卡器中。 确保计算机识别 SD 卡并将其安装为存储设备。
- 选择数据恢复软件:选择可靠的第三方数据恢复软件,旨在从 SD 卡恢复已删除的文件。 有多种选择,包括免费和付费,例如 Recuva、DiskDigger 或 PhotoRec。
- 安装并运行软件:在您的计算机上安装所选的数据恢复软件。 按照软件的说明扫描 SD 卡以查找已删除的文件。 此过程可能需要一些时间,具体取决于卡的大小及其包含的数据量。
- 选择已删除的照片:扫描完成后,软件将显示可恢复文件的列表。 查找包含已删除照片的图像文件或文件夹。 大多数软件允许您在继续之前预览恢复的文件。
- 恢复已删除的照片:选择要恢复的已删除照片,然后选择计算机硬盘中要保存要恢复的文件的特定位置。 避免将它们保存回 SD 卡,以防止覆盖数据。
- 检查恢复的照片:恢复过程完成后,导航到您在计算机上保存恢复的照片的位置。 打开并检查每张照片以确保它们完好无损。
请记住,此方法的有效性取决于多个因素,包括照片被删除后经过的时间以及 SD 卡是否已用于存储新数据。 越早尝试恢复,成功的机会就越高。
第 2 部分:如何在 Android 上查找已删除照片并恢复它们的最佳方法
FoneDog Android数据恢复 是一款功能强大的第三方软件,旨在帮助用户从Android设备恢复已删除的照片和其他数据。 它通过扫描设备的内部存储、外部 SD 卡甚至损坏的设备来检索丢失的数据。
Android的数据恢复
恢复已删除的邮件,照片,联系人,视频,WhatsApp等。
使用或不使用root快速查找Android上的丢失和删除数据。
与6000 + Android设备兼容。
免费下载
免费下载
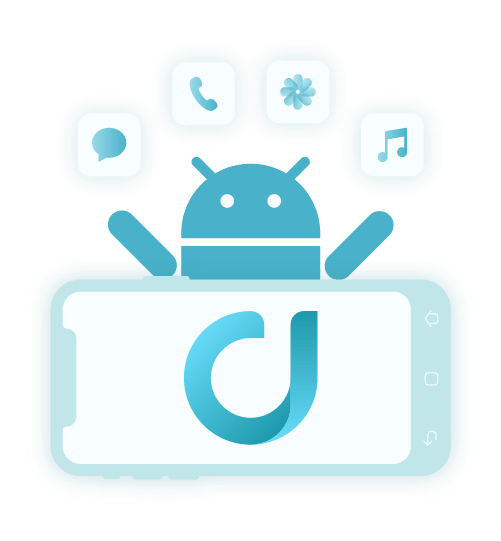
如何在 Android 上查找已删除的照片 使用这个 独家Android照片恢复软件:
- 下载并安装:在您的计算机上下载并安装 FoneDog Android Data Recovery。
- 连接您的设备:使用 USB 电缆将 Android 设备连接到计算机。
- 启用 USB 调试:按照屏幕上的说明在设备上启用 USB 调试。
- 选择数据类型:选择 “图库”或“照片” 作为您要恢复的数据类型。
- 扫描您的设备:开始扫描过程,允许FoneDog分析您设备的存储空间以查找已删除的照片。
- 预览和恢复:扫描完成后,预览恢复的照片并选择要恢复的照片。
- 恢复照片:单击 “恢复” 按钮将选定的照片恢复到您的计算机。
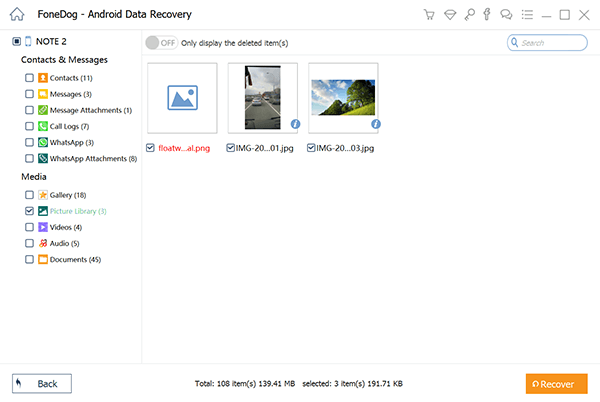
丢失 Android 设备上的珍贵照片并不一定是永久性的损失。 通过多种方法,您可以成功恢复已删除的照片并重温您的珍贵回忆。
从“最近删除”相册和云备份等内置选项,到利用FoneDog Android数据恢复等第三方软件,每种方法都提供了找回丢失图像的机会。 请记住迅速采取行动,仔细遵循说明,并避免进一步使用您的设备或存储介质,以最大限度地提高成功恢复照片的机会。
人们也读三星SD卡恢复指南:从三星SD卡恢复数据如何从SD卡恢复已删除的视频


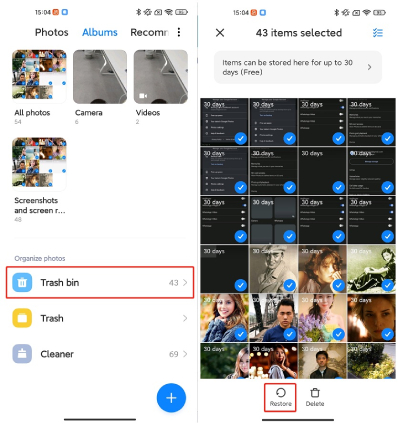
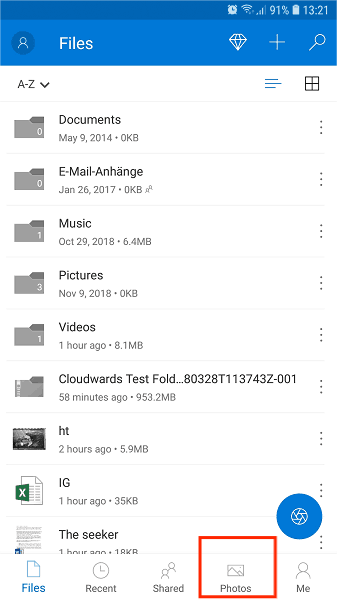
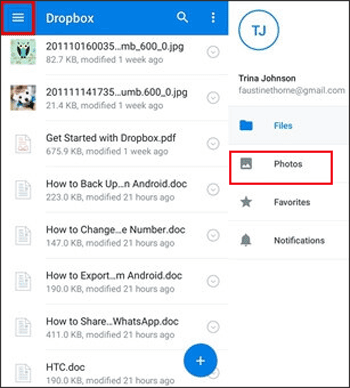
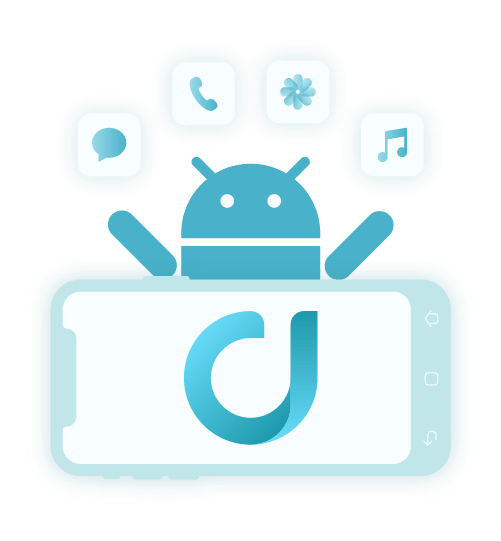
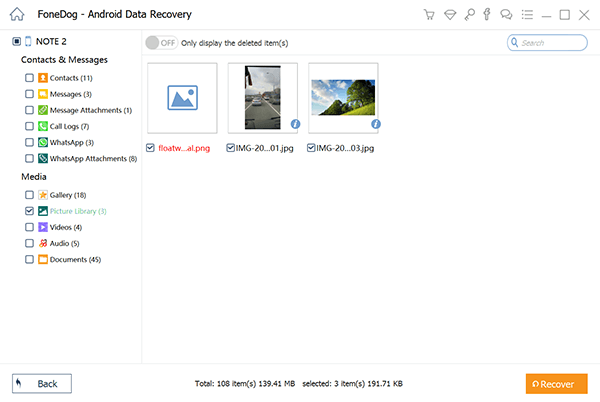
/
/