

作者: Nathan E. Malpass, 最新更新: 2023年7月12日
在当今的数字时代,云计算已成为企业和个人不可或缺的工具。 Google Cloud 是一个强大的平台,提供广泛的服务和资源,使用户能够存储、管理和分析数据,构建强大的应用程序,并在云中无缝协作。 更方便的是能够实施 如何在 Android 上访问 Google Cloud 设备,使您能够在旅途中保持工作效率并保持联系。
无论您是寻求部署应用程序的开发人员、分析大型数据集的数据分析师,还是希望利用云来开展业务的企业家,本文都将指导您完成在 Android 设备上访问 Google Cloud 的过程。 我们将引导您完成必要的步骤,重点介绍必要的工具,并提供实用的技巧,以确保平稳高效的体验。
加入我们,探索 Android 版 Google Cloud 的世界并释放其全部潜力。 让我们深入了解如何轻松利用云计算的力量。
第 1 部分:如何在 Android 设备上访问 Google Cloud第 2 部分:常见问题解答:如何在 Android 上访问 Google Cloud第 3 部分:从 Android 设备恢复数据的最佳方法:FoneDog Android 数据恢复
Google Cloud 应用程序是一款专用移动应用程序,允许 Android 用户直接从设备访问和管理其 Google Cloud 资源。 通过此应用程序,您可以方便地监控和控制您的云服务、虚拟机、存储等,一切都在您的手掌中。 以下是如何使用 Google Cloud 应用在 Android 上访问 Google Cloud 的步骤:
![]()
通过执行以下步骤,您可以使用 Android 设备上的 Google Cloud 应用有效访问和管理您的 Google Cloud 资源。 随时随地利用云的力量,并通过移动设备的便利性充分利用 Google Cloud 的功能。
除了使用专用的 Google Cloud 应用程序外,您还可以通过网络浏览器在 Android 设备上访问 Google Cloud。 通过此方法,您可以利用 Google Cloud Console 的网络界面,从而访问各种服务和功能。 以下是如何使用网络浏览器在 Android 设备上访问 Google Cloud 的步骤:
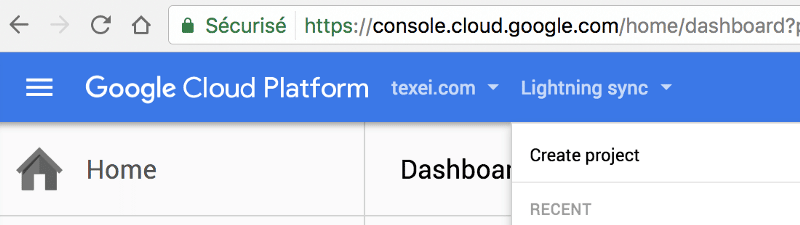
通过执行以下步骤,您可以使用 Android 网络浏览器访问和管理您的 Google Cloud 资源。 无论您是在旅途中还是喜欢基于网络的界面,此方法都允许您直接从 Android 设备使用 Google Cloud Console 的全面功能。
答:是的,您可以使用 Google Cloud 应用或通过 Android 设备上的网络浏览器访问 Google Cloud。
答:是的,您可以使用 Android 设备上的 Google Cloud 应用或网络浏览器访问和管理各种 Google Cloud 服务,例如 Compute Engine、App Engine、Cloud Storage 等。
答:虽然与桌面体验相比,Google Cloud 应用的功能可能更加简化,但您仍然可以执行基本操作,例如创建和管理资源、监控服务以及访问重要通知和提醒。
A:Android 上如何安全访问 Google Cloud? Google Cloud 提供强大的安全措施来确保您的数据安全。 不过,遵循安全最佳实践(例如使用强密码、启用双因素身份验证以及使设备和应用保持最新状态)对于增强 Android 设备上的 Google Cloud 帐户的安全性至关重要。
答:是的,只要您的 Android 设备具有互联网连接并满足 Google Cloud 应用或网络浏览器的最低系统要求,您就应该能够访问 Google Cloud 服务。
答:当然! 您可以根据自己的喜好和便利性选择使用 Google Cloud 应用程序或网络浏览器。 这两种方法都提供对 Google Cloud 服务和资源的访问。
答:访问和使用 Google Cloud 服务可能会产生费用,具体取决于您使用的具体服务和使用模式。 请务必查看 Google Cloud 的定价文档并监控您的使用情况,以了解和管理任何相关成本。
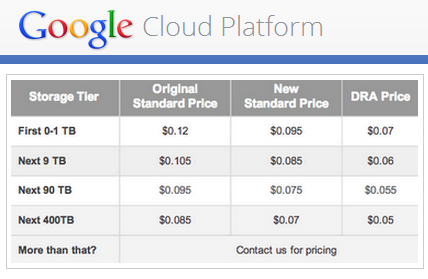
这些常见问题解答解决了有关如何在 Android 设备上访问 Google Cloud 的常见问题。 对于与您的 Google Cloud 帐户和服务相关的任何特定或技术疑问,请务必参阅官方文档或联系 Google Cloud 支持人员。
现在你知道了 如何在 Android 上访问 Google Cloud。 想象一下当你进去时发现东西不见了。 无论是由于意外删除、软件问题还是设备损坏,丢失 Android 设备中的数据都可能是一种令人痛苦的经历。
幸运的是,有可靠的解决方案可以恢复您的宝贵数据并让您高枕无忧。 其中一款在 Android 用户中广受欢迎的工具是 FoneDog Android数据恢复.
Android的数据恢复
恢复已删除的邮件,照片,联系人,视频,WhatsApp等。
使用或不使用root快速查找Android上的丢失和删除数据。
与6000 + Android设备兼容。
免费下载
免费下载
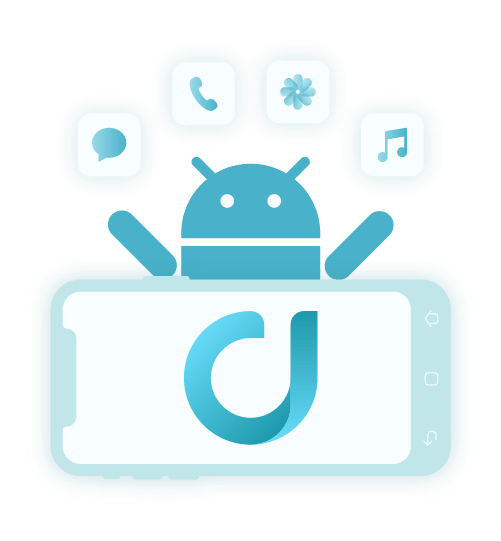
FoneDog Android数据恢复是一款专门为 恢复 Android 设备上丢失的数据。 它提供了广泛的特性和功能,可帮助您有效地恢复丢失或删除的数据。
您是否丢失了照片、视频、联系人、消息或其他重要文件 谷歌云,FoneDog Android数据恢复简化了数据恢复过程,并最大限度地降低了永久数据丢失的风险。
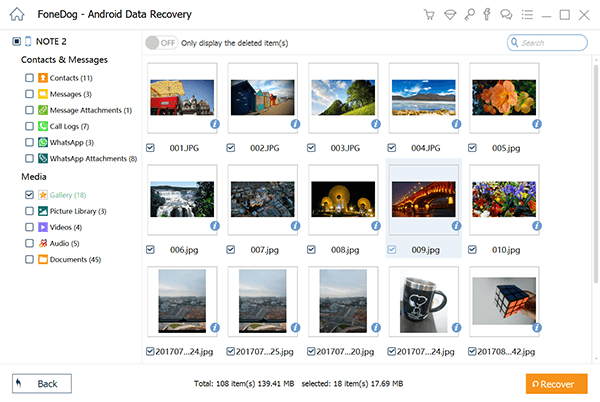
通过执行以下步骤,您可以有效地使用此功能 免费的安卓数据恢复软件 从您的 Android 设备恢复丢失或删除的数据。 你还在等什么?
人们也读Google 通讯录恢复过程:恢复已删除的联系人如何从 Google 相册中恢复已删除的照片? [2023指南]
发表评论
评论
热门文章
/
有趣乏味
/
简单困难
谢谢! 这是您的选择:
Excellent
评分: 4.8 / 5 (基于 95 评级)