如今,为了方便和便携,我们经常使用移动设备。 我们将其用于商业或个人目的,以利用和管理许多不同的应用程序、文档、消息、联系人、电子邮件、电话、照片、视频和许多其他任务。 使用您的 Android 设备,可以像使用计算机一样拍摄照片、播放音乐和游戏、发送和接收消息和电子邮件以及许多其他任务。
在本教程指南中,介绍了几个过程,将教您如何从 PC 访问 Android 文件。 移动设备可以在任何操作系统上运行,例如主要为触摸屏设备设计的 Android。 它可以连接到允许我们访问文件、执行备份或文件传输的计算机。
您将能够在 Android 设备上高效管理和传输文件。 您只需要三样东西:Android 设备、计算机和 USB 数据线即可访问文件。 如果您想要不使用 USB 电缆的无线连接,也可以利用云服务来实现,本文将讨论这种方法和其他方法。
第1部分:如何使用 FoneDog Android数据恢复 访问Android文件 第 2 部分:如何通过 USB 电缆连接从 PC 访问 Android 文件第 3 部分:如何使用设备驱动程序从 PC 访问 Android 文件第 4 部分:如何通过蓝牙连接从 PC 访问 Android 文件第 5 部分:如何使用 SD 卡从 PC 访问 Android 文件第 6 部分:如何使用云服务从 PC 访问 Android 文件第 7 部分:总结
第1部分:如何使用 FoneDog Android数据恢复 访问Android文件
如果您想检查您的 Android 文件或从设备中检索丢失和删除的文件,您可以使用可靠且方便的数据恢复工具,例如 FoneDog Android数据恢复 程序。 它是一个简单易用的工具,允许从所有类型的 Android 设备恢复任何类型的数据。
该工具使您能够在 Android 设备上执行扫描。 返回结果后,您可以应用过滤器来限制结果并从设备预览每个文件。 如果您想恢复设备中丢失或删除的文件,您可以选择特定文件并执行数据恢复。
FoneDog Android数据恢复程序可在Windows和Mac操作系统中使用。 您可以放心扫描和数据 恢复 使用这个神奇的程序不会丢失任何数据。
步骤01。启动 FoneDog Android数据恢复
下载并安装 FoneDog Android数据恢复 后,以快捷方式、任务栏中的固定图标或通过“开始”菜单程序列表访问桌面中的程序。 接下来,使用 USB 电缆连接将移动 Android 设备连接到计算机。
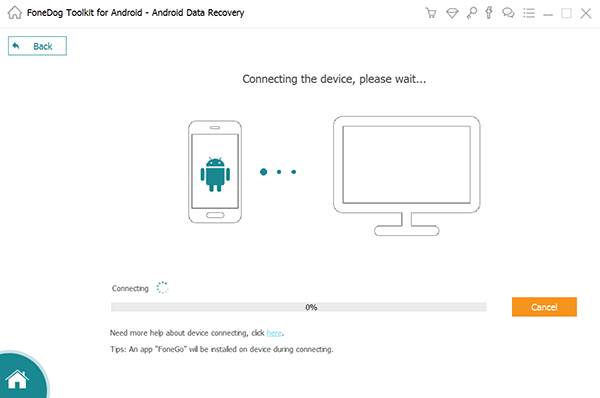
步骤02.在Android设备上启用USB调试
Android 设备成功连接到计算机后,会弹出一条通知,要求您确认允许 USB 调试。 如果屏幕上没有显示通知,请断开 Android 设备并将其重新连接到计算机。
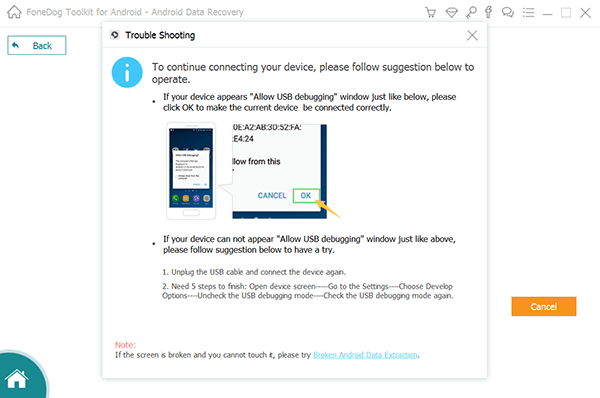
步骤 03. 扫描并预览 Android 文件
单击“下一步”按钮继续扫描。 该工具将扫描设备,完成时间取决于扫描的文件数量。 等待设备中的数据扫描完成。 返回结果后,您可以选择文件进行预览。 您还可以通过应用一些过滤器来限制扫描结果。
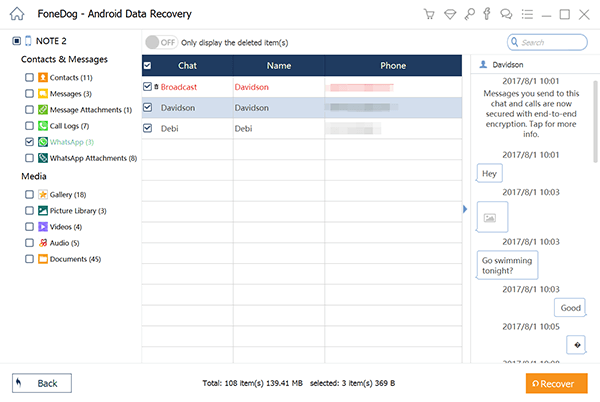
步骤04.恢复Android文件
查看并检查 Android 文件后,如果您想恢复已删除或丢失的文件,只需单击“恢复”按钮即可。 你也可以 选择要恢复的特定文件。 等待数据恢复过程完成。 确保在 Android 设备和计算机之间建立稳定的连接并为设备提供稳定的电源,以避免任何中断。
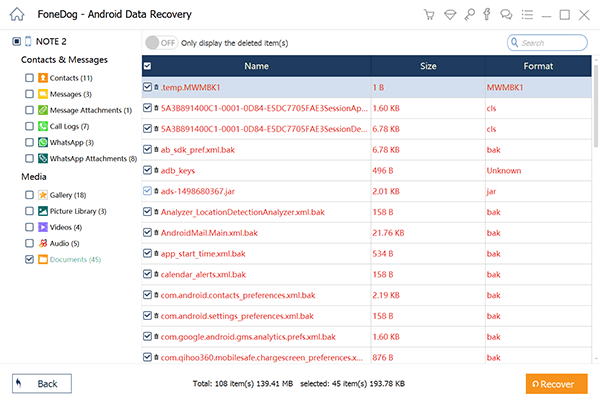
免费下载免费下载
第 2 部分:如何通过 USB 电缆连接从 PC 访问 Android 文件
此基本方法提供了分步说明,将教您如何 从 PC 访问 Android 文件 使用 USB 电缆连接将 Android 设备连接到计算机。
- 步骤 01:使用 USB 电缆连接将 Android 设备插入 PC。
- 步骤02:打开手机屏幕并解锁Android设备。 将弹出一条通知,询问您将选择哪种 USB 连接。 选择 媒体设备(MTP) ,在 连接为 允许您将媒体文件从 Android 设备传输到计算机的选项。 在其他版本上,点击 文件传输 or 传输文件 in 将 USB 用于 选项. 如果您的 Android 设备上没有弹出通知,请从屏幕顶部向下滑动以查看通知。
- 步骤 03:在您的 PC 上,同时按 Windows 徽标 + E 键作为快捷方式打开文件资源管理器。 您的 Android 设备将会出现。
- 步骤04: 这台电脑 下 设备和驱动器,双击Android设备名称将其打开。
- 步骤 05:浏览文件夹并双击打开并访问 PC 上的 Android 文件。 您现在可以开始在 Android 设备和 PC 之间传输或管理文件。
第 3 部分:如何使用设备驱动程序从 PC 访问 Android 文件
本部分提供分步说明,指导您如何访问 Android 档 从 PC 上使用 设备驱动。 您可以下载并使用提供商网站上提供的 Android 设备驱动程序。
- 步骤 01:在您的 PC 上,启动网络浏览器并打开提供商的网站。
- 步骤02:搜索并下载与您的Android设备品牌和型号相关的手机驱动程序。 如果您的 Android 设备上已安装手机驱动程序,请确保将其更新为从提供商网站下载的最新版本。
- 步骤03:按照说明安装Android设备的驱动程序,直至安装完成。
- 步骤04:启动Android设备驱动程序。
- 步骤 05:使用 USB 电缆连接将 Android 设备连接到 PC。
- 步骤06:打开手机并解锁Android设备。 将弹出一条通知,询问您将选择哪种 USB 连接。 选择 媒体设备(MTP) ,在 连接为 允许您将媒体文件从 Android 设备传输到计算机的选项。
在其他版本上,点击 文件传输 or 传输文件 in 将 USB 用于 选项.
如果您的 Android 设备上没有弹出通知,请从屏幕顶部向下滑动以查看通知。
- 步骤01:在您的计算机上,打开 档案总管。 按住 Windows 徽标 + E 键作为快捷键。 您的 Android 设备将出现在设备和驱动器上。
- 步骤02: 这台电脑 下 设备和驱动器,双击型号名称打开您的 Android 设备。
- 步骤 03:浏览文件夹并双击打开并访问 PC 上的 Android 文件。 您现在可以开始在 Android 设备和 PC 之间传输或管理文件。
第 4 部分:如何通过蓝牙连接从 PC 访问 Android 文件
这个简单的过程提供的步骤将帮助您了解如何使用蓝牙连接从 PC 访问 Android 文件。
- 步骤 01:在您的 Android 设备上,打开 蓝牙。 在设备屏幕上,从顶部向下滑动,然后点击蓝牙图标。 您还可以在“设置”中启用蓝牙连接。
- 步骤 02:在您的 PC 上,转至 Start 开始 菜单,然后点击 个人设置 齿轮图标。
- 步骤03:在 个人设置 页面,点击 设备.
- 步骤04:开启 蓝牙 选项 On.
- 步骤05:点击 添加蓝牙或其他设备。
- 步骤06:选择并配对设备。 选择“是”进行确认。
- 步骤 07:验证 Android 设备的 PIN 码是否与 PC 的 PIN 码匹配。
- 步骤08:点击 OK 用于蓝牙配对请求。
- 步骤09:点击 完成
。 您的设备现在应该已成功配对,以便您可以从 PC 访问 Android 文件。
- 第 10 步:您现在可以开始将 Android 文件传输或复制到 PC。 访问 Android 设备中的文件,然后选择“共享”,然后选择“蓝牙”,然后在您的设备中选择您的电脑。
- 步骤 11:在您的电脑中,访问系统托盘中的蓝牙。 右键单击该图标,然后单击接收文件。 传输将开始,确认继续。 将有通知提示文件传输已完成。
第 5 部分:如何使用 SD 卡从 PC 访问 Android 文件
本节将提供基本步骤,指导您如何从 PC 访问 Android 文件。 这不需要使用 USB 电缆连接,但您只需使用 Android 设备上的 SD 存储卡并将其插入 PC 即可。
- 步骤01:在您的Android设备上,确保您需要的文件存储在SD卡上,而不是设备的内部存储器上。
- 步骤 02:关闭您的 Android 设备。
- 步骤 03:从 Android 设备中弹出 SD 卡。
- 步骤 04:将 Android 设备上的 SD 卡插入 PC。
- 步骤05:访问存储在云存储上的Android文件并将其下载到您的PC上。
- 步骤06:打开 档案总管 在您的电脑上按 Windows 徽标 + E 键作为快捷键。 您的 SD 卡将出现在可移动驱动器上。
- 步骤07: 这台电脑 在可移动驱动器下,双击 SD 卡驱动器或名称将其打开。
- 步骤 08:像在 Android 设备中一样浏览文件夹,然后双击打开并访问 PC 上的 Android 文件。 您现在可以开始将文件从 Android 设备传输或操作到 PC。
- 步骤 09:将文件从 SD 卡传输或复制到 PC 后,将 SD 卡从系统托盘中安全弹出。
- 第 10 步:从 PC 中取出 SD 卡,然后将其插回到 Android 设备上。
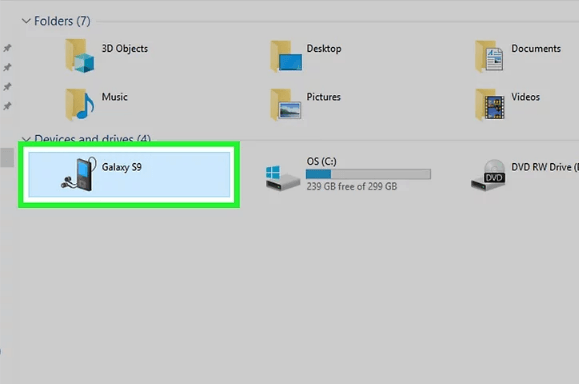
第 6 部分:如何使用云服务从 PC 访问 Android 文件
本节将提供一个简单的过程,教您如何在不使用 USB 电缆连接的情况下从 PC 访问 Android 文件。 相反,您可以使用云备份存储服务,例如 Google Drive、Microsoft One Drive、Dropbox 等。
- 步骤01:在您的Android设备上,登录您的云存储服务,例如Google Drive。
- 步骤02:复制文件并将其上传到云存储。 如果您的 Android 移动设备设置为自动将文件同步到云备份和其他设备,则无需传输文件。 只需检查设备中的文件是否已成功同步到云存储即可。
- 步骤 03:在您的 PC 上,启动网络浏览器。
- 步骤04:打开云存储站点。 例如,要访问您的 Google 云端硬盘,请转到您的 Gmail。
- 步骤 05:出现提示时,使用您的用户名和密码登录您的 Gmail 帐户。
- 步骤06:访问从云存储存储的Android文件并将其下载到您的PC。
第 7 部分:总结
移动设备就像一台小型计算机,可以让您使用各种应用程序、播放音乐、观看视频、拍照、玩游戏等等。 手机可以在Android操作系统上运行。 您可以在 Android 设备上执行不同的任务,这使工作变得更轻松、更快、更高效。 您还可以将重要文件存储在 Android 设备上,并通过不同的方法在计算机上方便地访问它们。
在本文中,我们将指导您如何通过各种方式从 PC 访问 Android 文件,例如使用 USB 电缆连接、蓝牙连接、设备驱动程序等。 通过这种方式,您可以轻松高效地管理个人计算机和 Android 设备上的文件。 一个名为 FoneDog Android 数据恢复 的安全且值得信赖的应用程序还可以帮助您轻松地从 PC 访问 Android 文件,并在需要时安全地恢复丢失和删除的数据。
免费下载免费下载


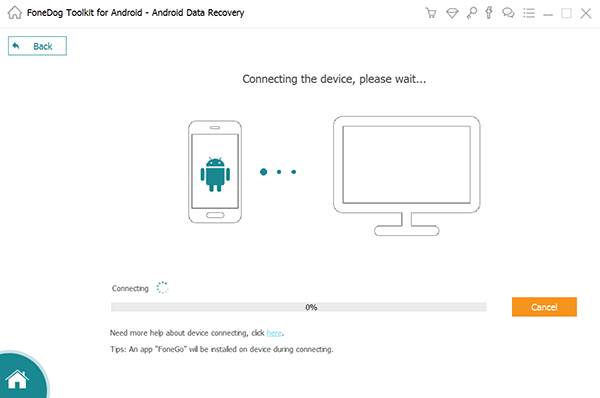
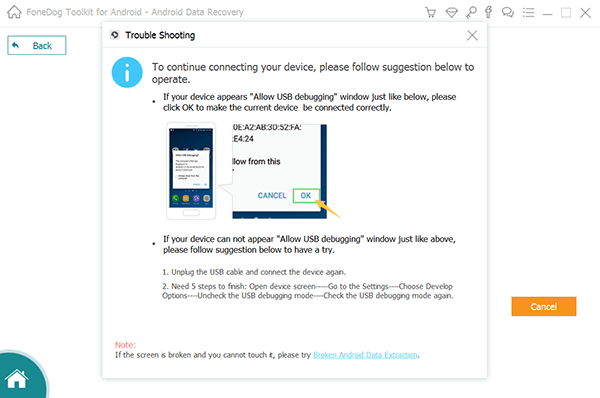
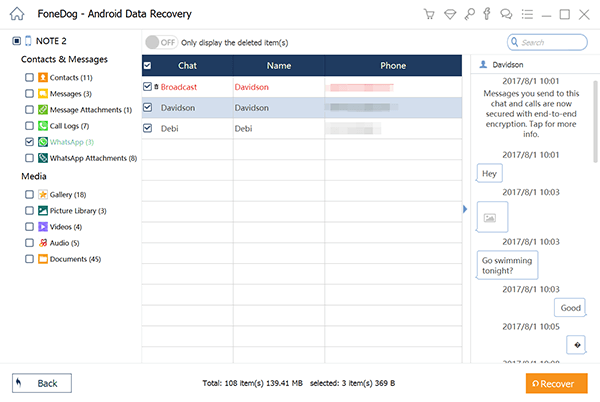
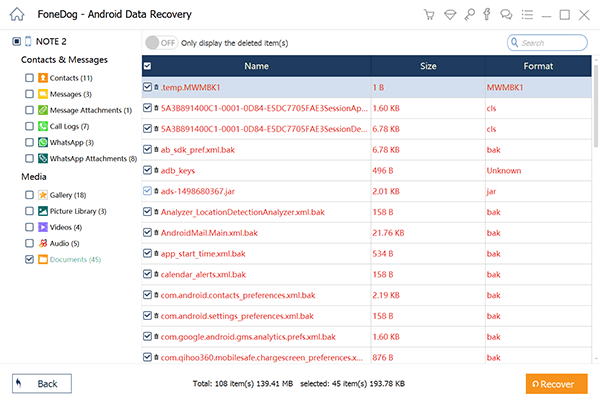
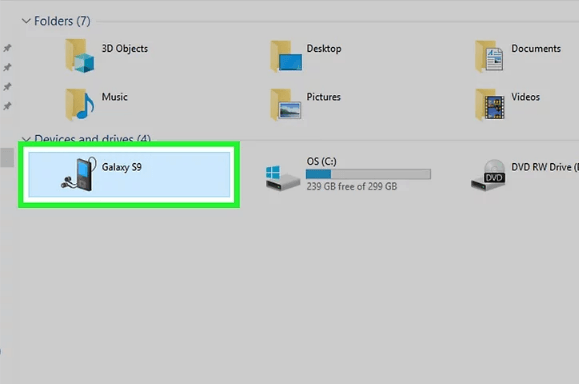
/
/