您的 Mac 是否因为其中包含一些不需要的文件而开始变慢? 你想要_____吗 找到垃圾文件 在您的 Mac 上将它们从您的系统中完全删除? 您想让您的 Mac 摆脱这些文件吗? 然后,这是因为我们将向您展示一些有关如何在 Mac 上查找垃圾文件并将其从系统中完全删除的提示。
众所周知,Mac 是实际上可以独立站立的设备之一,在清洁过程中需要较少的关注和维护。 但是,在您使用 Mac 处理每天需要完成的不同事情的最长时间里,Mac 中的垃圾文件也会增长和堆积,一旦它们变得太大就需要清理,因为这些垃圾文件可能会导致您的 Mac 运行缓慢。
第 1 部分。 关于如何在 Mac 上查找垃圾文件并删除它们的提示第 2 部分。 查找垃圾文件并删除它们的最佳和简单方法部分3。 结论
第 1 部分。 关于如何在 Mac 上查找垃圾文件并删除它们的提示
现在,如果您想在 Mac 上找到垃圾文件,然后开始删除它们,让您的 Mac 以更好的方式运行,这里有一些提示供您参考。

1.清理缓存
当您经常使用 Mac 电脑或笔记本电脑时,这意味着您在其中存储了大量信息。 该信息就是我们所说的您的缓存。 通过缓存,您可以更快地访问最近查看或访问过的数据。 但是,Mac 的缓存过多也有一个缺点,其中之一就是它会减慢计算机的处理速度。
因此,如果您想提高 Mac 的性能,则必须时不时地清除这些缓存,因为它们也被视为垃圾文件。 因此,为了让您做到这一点,您需要遵循以下步骤。
第 1 步:启动您的 Finder 工具,然后选择该选项 前往文件夹 从前往菜单。
第 2 步:然后从那里输入 ~/Library/Cache 然后按 Enter 按钮。
第 3 步:进入该页面后,您可以检查从那里看到的所有文件夹并清理它们。
第 4 步:完成后,您可以重复这些步骤,但必须更换 ~/Library/Cache and make it /Library/Cache.
提示:如果你愿意 清除浏览器缓存,可以点击链接查看具体操作。
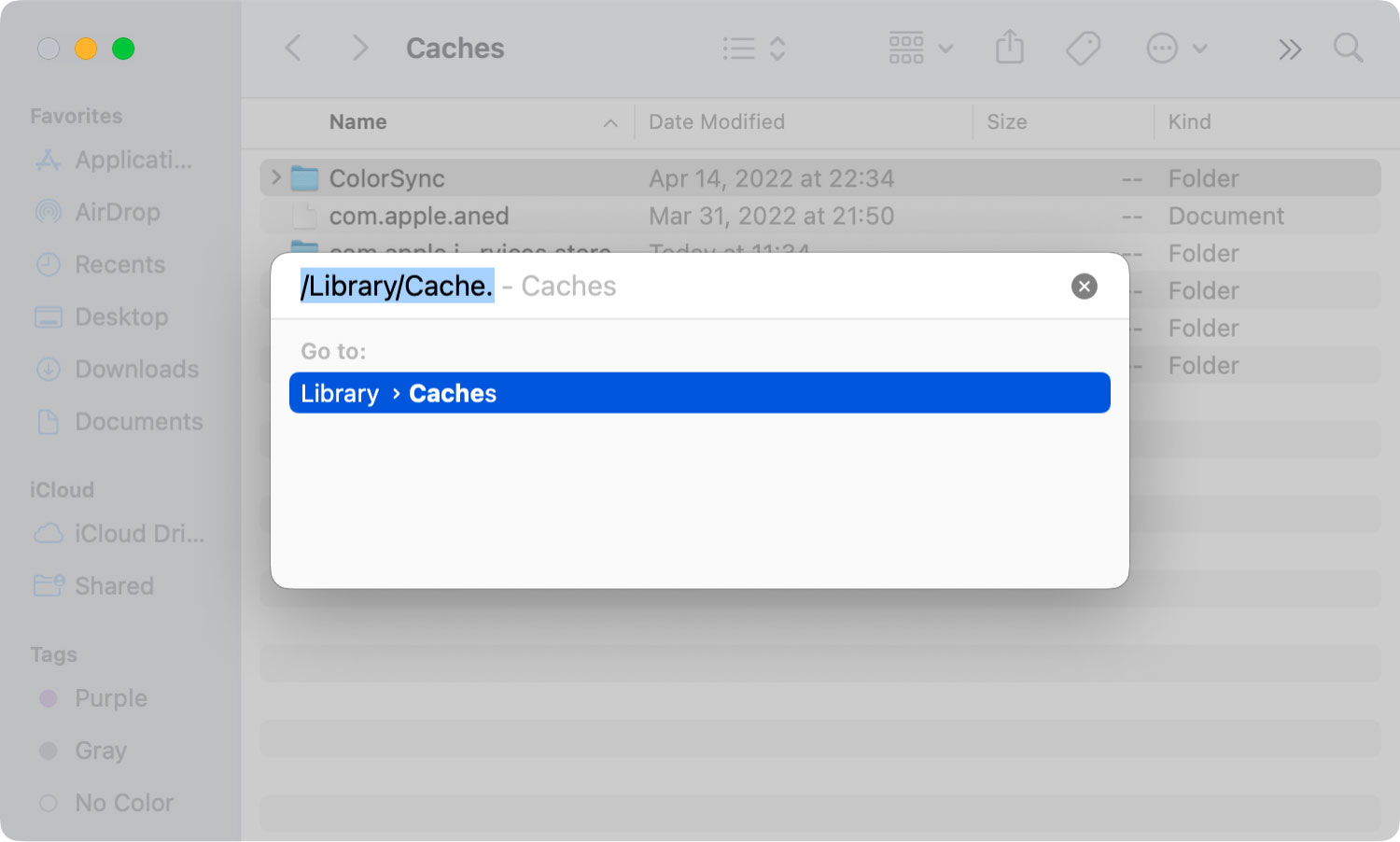
2.卸载无用的应用程序
Mac 上的应用程序是承载大量存储空间的数据之一,这会导致 Mac 变慢。 每次您使用这些应用程序时,都会变得更大,因为随后会自动创建新的缓存、更新文件、系统日志文件等。 因此,如果您想提高 Mac 的性能,那么您可以做的一件事就是通过以下方式删除它们 卸载应用程序 你不再使用的。
众所周知,有些用户只是倾向于将这些应用程序拖到他们的垃圾桶中,因为他们知道这些应用程序将被删除。 但事实是不会。 为什么? 因为很明显,仍然连接到您放入废纸篓的应用程序的文件仍然位于您的 Mac 上。
3. 在 Mac 上删除所有未使用和不需要的语言
Mac 设备有多种语言,这是为了让每个人都能够了解如何根据他们所说的语言正确使用他们的 Mac。 对于说和写两种或多种语言的用户来说,此功能实际上非常方便。
然而,大多数 Mac 用户只使用一种语言,并且认为其他语言没有用,因为他们永远不会使用它们。 正因为如此,如果你也删除它们会好得多。 为此,您需要遵循以下事项。
第 1 步:前往您的应用程序,然后查找要从其他语言中删除的应用程序。
第 2 步:然后,继续并单击应用程序,然后选择“显示包内容”选项。
第 3 步:然后在文件夹 Resources 下,所有以 .|proj 结尾的文件都被认为是您的语言的数据。 因此,您可以从那里选择要从 Mac 中删除的所有语言。
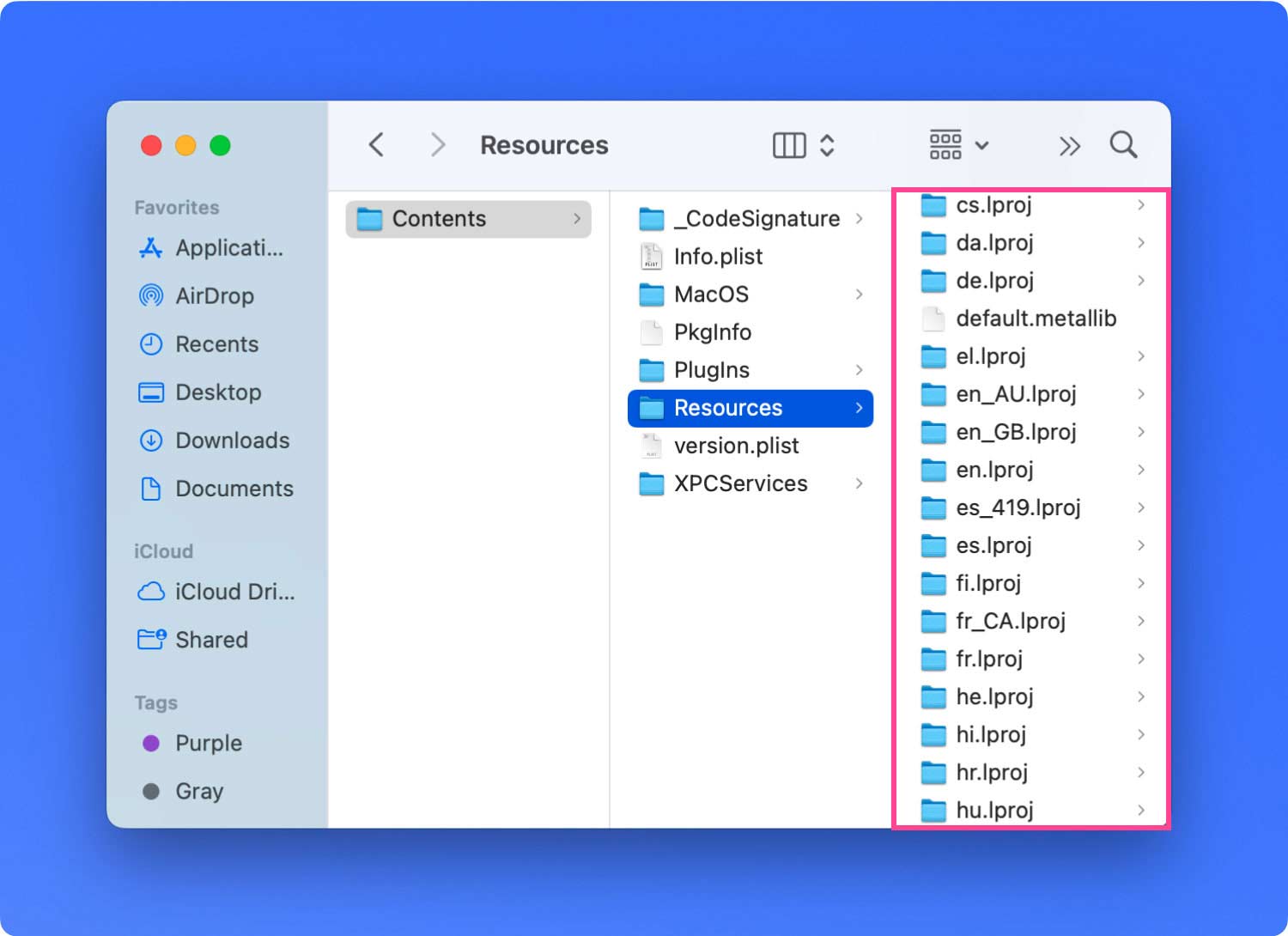
4. 拿出你的 Mac 垃圾桶
一旦您删除了 Mac 上的某些文件,它们将自动定向并保存到 Mac 上的垃圾桶。 您会认为这些文件不再影响您的 Mac,对吗? 好吧,你错了。 因为位于垃圾桶文件夹中的那些文件仍在占用 Mac 上的空间。
现在,为了摆脱这些,你必须做的就是清理你的垃圾桶。 为此,您需要遵循以下事项。
步骤 1:只需单击并按住 Mac 上的垃圾桶图标。
步骤 2:一旦您进入“垃圾箱”文件夹,您就可以继续选择要删除的文件,方法是从屏幕上显示的弹出窗口中单击“清空垃圾箱”选项。
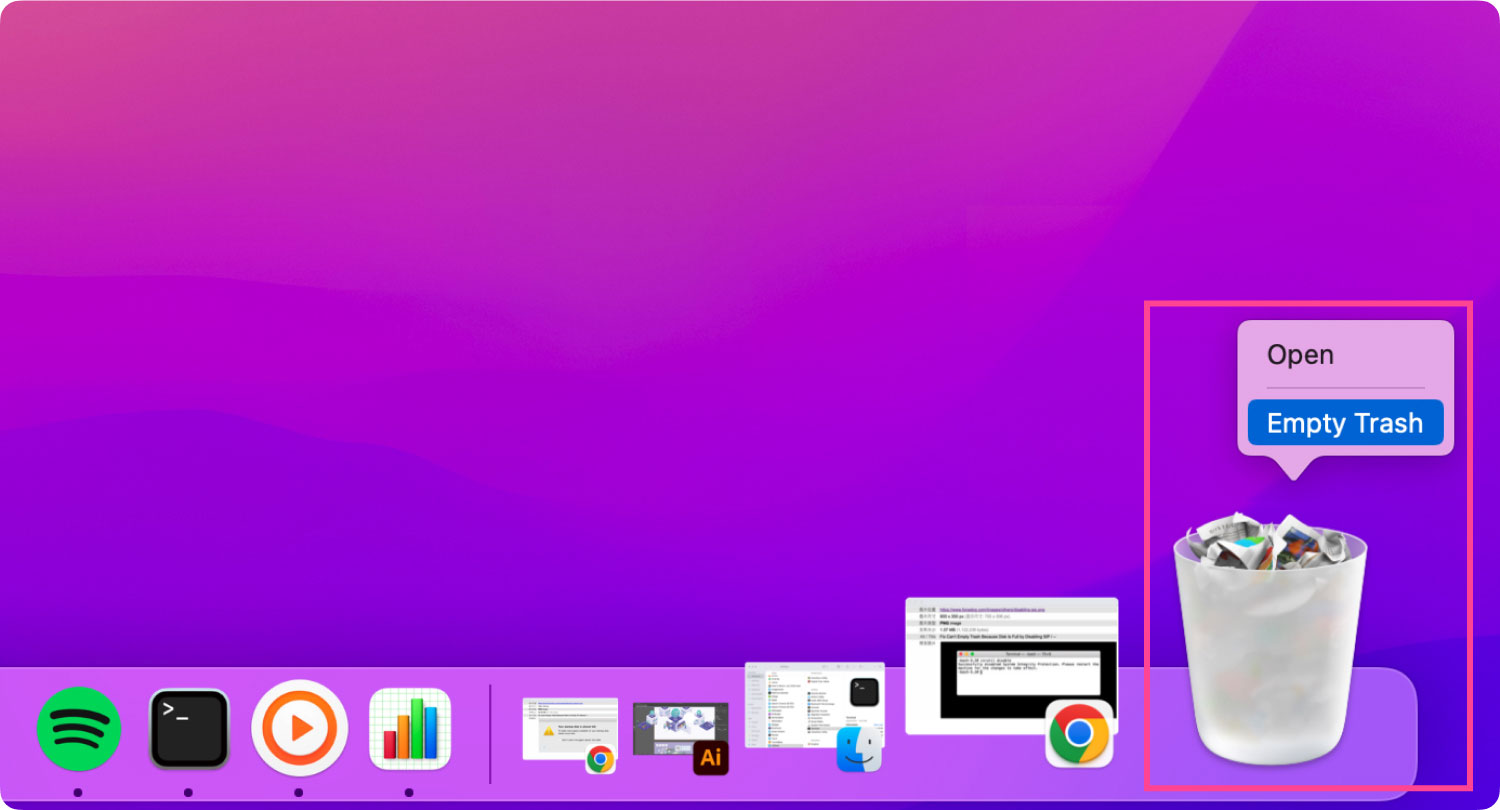
5. 查看并删除大文件和旧文件
您一站式解决方案 磁盘容量 也是您 Mac 上的存储空间。 如果您想知道这会去哪里以及为什么您只有少量磁盘空间。 如果这也是你的情况,那么你可能要考虑摆脱你拥有的大文件和旧文件。
为了能够做到这一点,您必须浏览所有文件夹并检查它们以查看所有大文件和旧文件,然后在发现不再需要它们后删除它们。 删除它们后,这将为您的 Mac 提供更多空间并提高其性能。
第 2 部分。 查找垃圾文件并删除它们的最佳和简单方法
我们知道上面提到的所有技巧确实会占用您大量时间,因为您需要手动完成所有这些操作。 这真的很累人。
幸运的是,我们拥有使用此工具查找和删除 Mac 上的垃圾文件的最简单、最快捷的方法。 我们将向您展示的这个工具叫做 TechyCub Mac Cleaner.
Mac Cleaner
快速扫描Mac并轻松清理垃圾文件。
检查Mac的主要状态,包括磁盘使用情况,CPU状态,内存使用情况等。
只需点击几下即可加速您的Mac。
免费下载
TechyCub Mac Cleaner 被称为查找垃圾文件和整理 Mac 的最佳 Mac Cleaner 工具。 使用此程序,您将能够快速轻松地释放 Mac 上的空间,使您的 Mac 与刚购买时一样好。
TechyCub Mac Cleaner 是一款一体化工具应用程序。 它可以成为任何你想要帮助你清理 Mac 的东西。 它可以成为应用程序卸载程序、Mac 清理器、重复查找器、性能监视器等。 它可以自动查找垃圾文件并立即清理它们,例如您的缓存、系统垃圾、大文件和旧文件等等。
并知道如何使用 TechyCub Mac Cleaner,这是给你的教程。
步骤1:下载并安装 TechyCub Mac 上的 Mac 清洁器
首先是要 TechyCub Mac Cleaner 并将其安装在您的 Mac 上。 您可以免费下载该程序并试用 30 天,以测试该工具的强大程度。
第 2 步:启动并检查 Mac 状态
在您的 Mac 上打开该程序,您将看到您的 Mac 状态,包括内存、磁盘空间和 CPU 使用率。
第 3 步:在 Mac 上查找垃圾文件
然后,单击屏幕左侧的“垃圾清理器”选项卡,然后按“扫描”按钮,让程序自动扫描所有垃圾文件。

第 4 步:找到垃圾文件并清理
扫描完成后,单击屏幕左侧的缓存类型。 然后,它包含的所有项目都将显示在屏幕的右侧。
从那里,选择您想要从 Mac 中删除的所有那些。

步骤 5:删除系统垃圾项目
完成后,单击屏幕下方的“清理”按钮。 然后 TechyCub Mac Cleaner 将开始清理您之前选择的所有缓存。 只需等待几秒钟即可完成。

部分3。 结论
能够在 Mac 上找到垃圾文件是了解您不再需要哪些东西的一种好方法,然后您可以将它们从 Mac 中完全删除。 这样,您就可以提升 Mac 的性能。
在查找和删除 Mac 上的垃圾文件时,您可以像我们上面向您展示的那样手动执行。 或者,您可以使用最简单、最快捷的方式在 Mac 上查找垃圾文件,而无需花费更多时间和精力,那就是使用 TechyCub 麦克清洁工。
